Firmware-Update für EtherCAT-Geräte durchführen („FoE“)
Das Kommunikationsprotokoll „File over EtherCAT“ (FoE) bietet die Möglichkeit, innerhalb eines EtherCAT-Systems Dateien zu transferieren. Die Kommunikation via FoE kann dabei parallel zur Prozessdatenkommunikation verwendet werden. Der Update-Mechanismus via FoE ist durch die EtherCAT-Spezifikation festgelegt und ist bereits für viele EtherCAT-Geräte implementiert und verwendbar.
In diesem Beispiel verwenden Sie FoE, um ein Firmware-Update für einen EtherCAT-Slave durchzuführen. Dazu wird der Slave in einen speziellen Modus („Bootstrap“) gesetzt. Die Firmware wird in Form einer Datei mit festgelegtem Namen (gerätespezifisch) in den Slave geladen und nach einem Neustart als neue Firmware übernommen. Mittels FoE kann dieses Update über einen verbundenen WAGO Controller, ohne direkte Verbindung des Slaves zu einem Engineering-PC erfolgen.
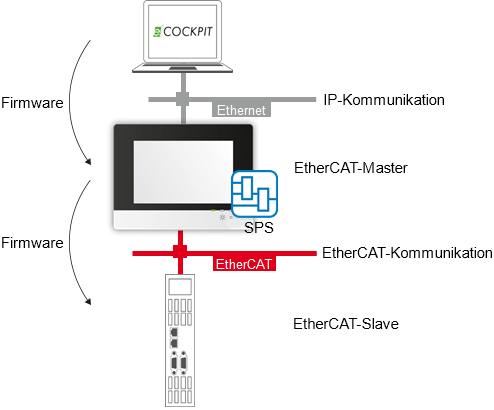
Voraussetzungen
- Der EtherCAT-Slave ist mit einem WAGO Controller (PFC, TP600 oder Edge Controller) verbunden.
- Der WAGO Controller ist mit einem Engineering-PC verbunden, auf welchem e!COCKPIT installiert ist.
- Der WAGO Controller ist als EtherCAT-Master konfiguriert.
- Der Netzwerkaufbau ist in e!COCKPIT projektiert. Es besteht eine EtherCAT-Verbindung zwischen den Geräten.
- Der Zustand des EtherCAT-Masters ist auf „RUN“ gesetzt (z. B. über die Schaltfläche [Start] im Menüband, Register „PROGRAMM“).
- Für den EtherCAT-Master muss der „Automatische Neustart Slaves“ deaktiviert sein.
Ggf. prüfen Sie dies im Bedienfeld „Einstellungen“ > Register „EtherCAT“ > [Schnittstelleneinstellungen]. Der automatische Neustart muss deaktiviert sein, damit der Slave in den zum Update erforderlichen Modus „Bootstrap“ geschaltet werden kann und nicht vom System sofort wieder in den Modus „Operational“ wechselt.
Firmware-Update durchführen
- Legen Sie die benötigten Firmwaredateien auf Ihrem PC ab.
Tipp: Aktuelle Firmwaredateien erhalten Sie im Downloadbereich unter http://www.wago.com. - Wählen Sie den EtherCAT-Slave im Projekt aus.
- Klicken Sie im Bedienfeld „Einstellungen“ im Register „EtherCAT“ auf [Schnittstelleneinstellungen].
- Wählen Sie im Dialogfenster „Schnittstelleneinstellungen EtherCAT“ des Slaves die Option „Experteneinstellungen aktivieren“ aus.
Diese Einstellung ist erforderlich, damit im Feldbuskonfigurator das benötigte Register „Online“ angezeigt wird. - Schließen Sie das Dialogfenster.
- Gehen Sie online, indem Sie auf die Schaltfläche [Verbinden] klicken.
- Öffnen Sie den Feldbuskonfigurator der Verbindung.
- Öffnen Sie im Feldbuskonfigurator das Register „Online“.
- Um den Slave in den EtherCAT-Modus „Bootstrap“ zu setzen, klicken Sie auf [Bootstrap].
- Klicken Sie unter „File Access over EtherCAT“ auf [Download...].
- Wählen Sie im PC-Dateisystem die Firmwaredatei aus und klicken Sie auf [Öffnen].
- Bestätigen Sie das folgende Dialogfenster mit [OK].
- Die Balkenanzeige und die ausgegraute Schaltfläche [Download...] zeigen Ihnen den Fortschritt des Firmware-Updates an.
Hinweis: Das Firmware-Update ist erst dann abgeschlossen, wenn die Schaltfläche nicht mehr ausgegraut ist. Während des Updates blinkt die RUN-LED des Controllers schnell, die DS-LED langsam. Nach abgeschlossenem Firmware-Update blinkt die DS-LED rot/grün und der Controller startet neu. - Klicken Sie im Menüband, Register „PROGRAMM“ auf [Reset (kalt)], um das EtherCAT-Netzwerk neu zu starten.
- Der EtherCAT-Slave besitzt nach dem Neustart die neue Firmware.
Hinweis: Falls sich neben der Firmware auch die Gerätebeschreibungsdatei geändert hat und Ihnen diese vorliegt, aktualisieren Sie die Gerätebeschreibung über die Backstage-Ansicht (Seite „Produktkatalog“ > „Gerät importieren“).