Connecter un contrôleur (maître) avec un appareil externe (esclave)
La procédure de base correspond en grande partie à la description sous Connecter un contrôleur (maître) avec un coupleur de bus de terrain (esclave). La principale différence réside dans l'annonce de l'appareil externe par insertion et configuration d'un esclave Modbus générique.
Placer les appareils dans la vue communication
- Sélectionnez un contrôleur dans le catalogue produits et déplacez-le avec la souris dans l’affichage réseau (vue communication).
- Dans e!COCKPIT, les appareils externes sont représentés par des appareils génériques. Ces derniers sont également disponibles dans le catalogue produits :
dans l'onglet « Autres participants à la communication » du catalogue produits sous « Modbus TCP » ou « Modbus UDP », sélectionnez l'esclave Modbus générique (« Generic_Modbus_Slave ») et faites-le glisser dans la vue de réseau.
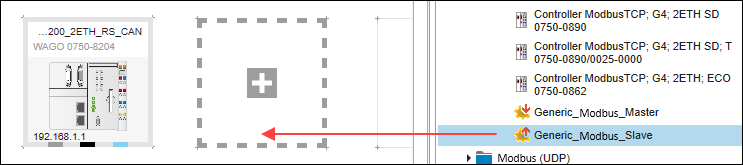
Configurer les modules d'E/S dans la vue de détail de l'appareil
Remarque : la vue de détail de l'appareil n'est pas disponible pour l'appareil externe.
- Double-cliquez sur le contrôleur pour ouvrir la vue de détail de l’appareil (au choix sous forme graphique ou de tableau).
- Disposez les modules d'E/S utilisés de manière analogue à votre matériel. Pour ce faire, déplacez-les du catalogue produits pour les placer derrière l'appareil.
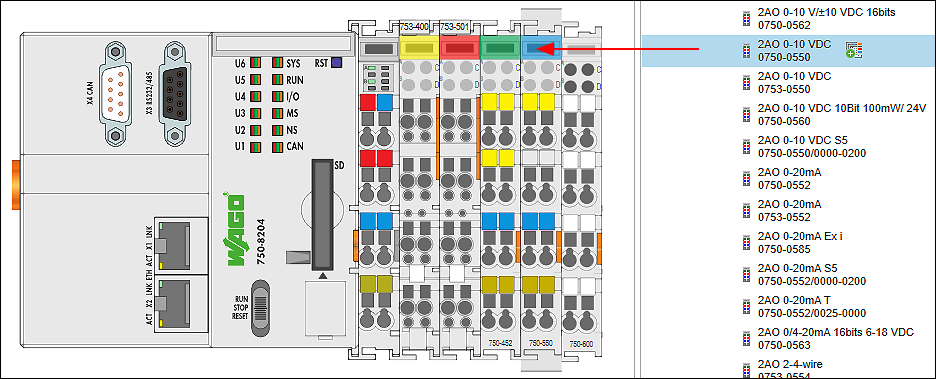
- Paramétrez les modules d'E/S en les sélectionnant et en effectuant les paramétrages dans le panneau de commande « Paramètres ».
- Rebasculez dans l’affichage réseau.
Connecter les appareils
- Dans l’affichage réseau (vue communication), cliquez sur le connecteur gris (ETHERNET/Modbus) au niveau de l'un des appareils et maintenez le bouton de souris enfoncé.
- Pour connecter les appareils entre eux, placez la ligne de connexion sur le connecteur de même type du deuxième appareil. Relâchez le bouton de la souris dès qu'un signe « plus » vert s'affiche.
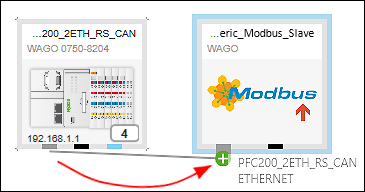
- Les appareils sont connectés. Vous reconnaissez le rôle automatiquement attribué des appareils à la flèche de la ligne de connexion : celle-ci commence par le maître et termine par l'esclave.
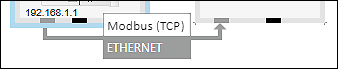
Définir le protocole pour la connexion
- Pour définir le protocole pour la connexion, cliquez sur le bouton [Protocole] dans le menu contextuel du connecteur Modbus ou de la connexion.
- Sélectionnez la connexion souhaitée (dans cet exemple « Modbus (TCP) »).
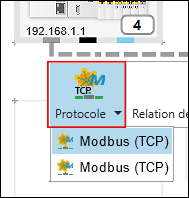
Les possibilités de sélection dépendent des appareils utilisés.
Définir les paramètres de l'appareil dans le panneau de commande « Paramètres »
Allez dans le panneau de commande « Paramètres » pour modifier les paramètres ou réglages des appareils ajoutés. Le panneau de commande est ouvert par défaut. Si ce n'est pas le cas, vous pouvez l'ouvrir via le menu contextuel de l'appareil et le bouton [Paramètres].

- Sélectionnez l’appareil dans l’affichage réseau.
- Les onglets, masques de saisie et champs de sélection dans le panneau de commande « Paramètres » sont spécifiques à l’appareil. Les possibilités de paramétrage affichées dépendent du contenu du fichier de description d’appareil correspondant.
- Contrôleur (maître) :
dans les premiers onglets, vous effectuez des paramètres généraux concernant l'appareil, l'API et le bus local. Modifiez par exemple l'adresse IP.
Effectuez les paramétrages Modbus dans l'onglet « Modbus ». 
- Esclave (appareil externe) :
de manière générale, aucun paramétrage n'est possible pour les appareils externes. Si des paramétrages pouvant être modifiés sont affichés, ils servent uniquement à la communication avec le contrôleur, mais ils ne sont pas modifiés dans l'appareil externe.
Programmer l'application
- Sélectionnez le contrôleur.
- Pour ouvrir le panneau de commande « Structure programme », cliquez sur le bouton [Structure programme] dans l'onglet « AFFICHAGE » du bandeau de menu.
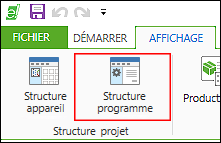
- Créez votre programme (dans le programme principal « PLC_PRG » ou dans une unité d'organisation de programme ou POU).
- Compilez et validez votre programme dans l'onglet « PROGRAMME » via [Compiler].
Configurer l'esclave
Pour les appareils externes, vous pouvez uniquement utiliser des points de données génériques. Vous avez notamment besoin des points de données génériques pour accéder de manière spécifique (à l'aide de codes de fonction) à des points de données qui représentent une position quelconque dans la table image de processus Modbus existante. L'appareil externe doit fournir les points de données via l'adresse Modbus correspondante de sorte qu'ils puissent être traités dans le maître.
Vous effectuez la configuration de l'esclave dans le configurateur de points de données.
- Pour accéder au configurateur de points de données, double-cliquez sur la tuile de l'appareil esclave.
- Pour créer des points de données génériques, cliquez sur [Ajouter] dans le menu contextuel de « Points de données génériques ».
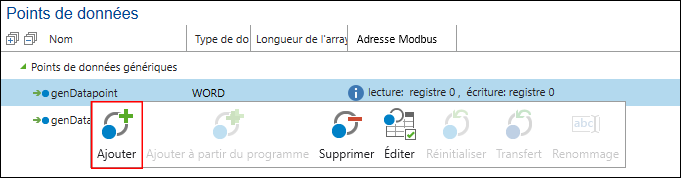
- Le cas échéant, adaptez le type de données et l'adresse Modbus.
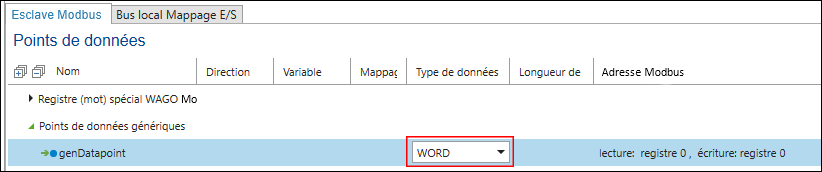
- Dans le menu contextuel de la variable, cliquez sur [Éditer] et adaptez d'autres paramétrages le cas échéant, p. ex. les paramétrages sur les codes de fonction.
Pour reprendre des configurations de points de données existantes issues d'appareils externes, vous pouvez les importer sous forme de fichier CSV et intégrer de cette manière l'appareil externe dans e!COCKPIT :
- Pour ce faire, rebasculez dans l’affichage réseau.
- Sélectionnez l'esclave et, dans l'onglet « APPAREILS » du bandeau de menu, groupe d'onglet « Fonctions avancées de l'appareil », cliquez sur le bouton [Importer].
- Sélectionnez le fichier CSV correspondant.
- Les données sont affichées dans le configurateur de points de données.
Il est également possible d'exporter des points de données dans un fichier CSV. De cette manière, des variables peuvent également être groupées, créées ou modifiées en dehors d'e!COCKPIT :
- Pour ce faire, sélectionnez l'esclave dans la vue de réseau et cliquez sur le bouton [Exporter] dans l'onglet « APPAREIL » du bandeau de menu, groupe d'onglet « Fonctions avancées de l'appareil ».
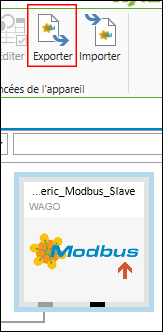
- Un fichier CSV est créé.
- Modifiez ou complétez le fichier, par exemple avec Microsoft Excel.
- Cliquez ensuite sur [Importer] et sélectionnez le fichier modifié.
- Les données créées sont affichées dans le configurateur de points de données.
Configurer la connexion entre le maître et les esclaves
Vous configurez la connexion entre le maître et les esclaves dans le configurateur de bus de terrain. Dans celui-ci, les paramètres de connexion sont créés, les variables à transmettre sont affichées et de nouvelles variables sont créées.
- Cliquez sur le connecteur Modbus de l'un des deux appareils connectés.
- Cliquez sur le bouton [Configurateur] pour ouvrir le configurateur de bus de terrain.
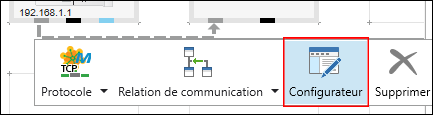
- Le configurateur de bus de terrain s'ouvre. La connexion est affichée dans l'en-tête du configurateur. Si plusieurs esclaves sont connectés à un maître, vous pouvez modifier la sélection sous « Connexion sélectionnée ».
- Le configurateur est divisé en deux colonnes :
sur le côté gauche figurent les variables qui sont transmises de l'esclave vers le maître via le bus.
Le côté droit affiche les points de données disponibles sur l'esclave. En présence d'un appareil externe, il s'agit seulement de points de données génériques. - Dans la colonne de droite, sélectionnez un point de données d'esclave auquel le maître doit accéder.
Conseil : vous pouvez sélectionner plusieurs points de données en maintenant la touche Ctrl enfoncée. - Dans le menu contextuel du point de données, cliquez sur [Mettre à disposition].
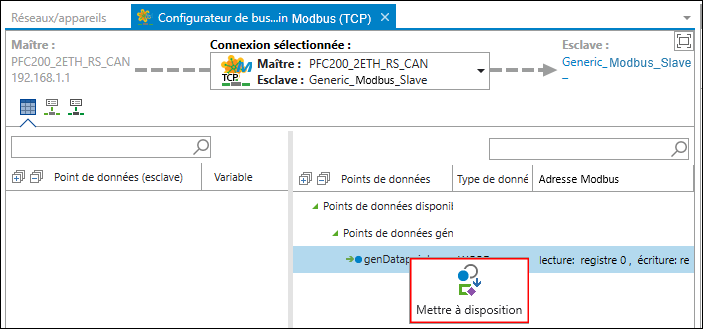
- La variable est créée dans l’application maître. La connexion avec le point de données esclave est ainsi établie.
- Le cas échéant, adaptez le temps de cycle (colonne T [ms]) au temps de cycle nécessaire.
- Vous pouvez à présent utiliser la variable de maître dans l'application du maître.
Accéder à des points de données
- Ouvrez la structure de programme et le programme principal du maître.
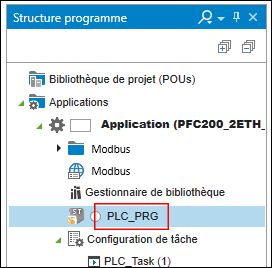
- Dans l’application du maître, l’accès à la variable se fait comme représenté sur la figure suivante.
- Conseil : pour une sélection simple de la variable, ouvrez l’aide à la saisie en appuyant sur la touche [F2].
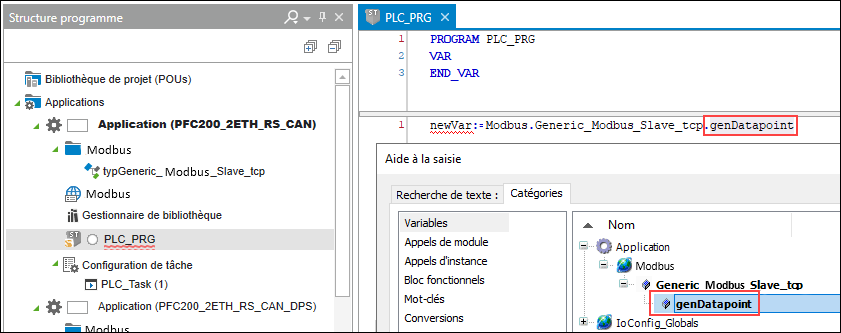
- De cette façon, un point de donnée esclave nouvellement créé a été rendu accessible via Modbus et a été lu dans l’application maître.