Connecter un appareil externe (maître) avec un contrôleur (esclave)
La procédure de base correspond en grande partie à la description sous Connecter un contrôleur (maître) avec un coupleur de bus de terrain (esclave). La principale différence réside dans le fait que dans e!COCKPIT, vous effectuez seulement la configuration des points de données Modbus dans le configurateur de points de données du contrôleur (esclave). La planification des connexions est effectuée dans le logiciel de la commande externe supérieure.
Placer les appareils dans la vue communication
- Sélectionnez un contrôleur dans le catalogue produits et déplacez-le avec la souris dans l’affichage réseau (vue communication).
- Dans e!COCKPIT, les appareils externes sont représentés par des appareils génériques que vous trouverez aussi dans le catalogue produits :
dans le classeur « Autres participants à la communication » du catalogue produits sous « Modbus (TCP) » ou « Modbus (UDP) », sélectionnez le maître Modbus générique (« Generic_Modbus_Master ») et déplacez-le également dans la vue de réseau.
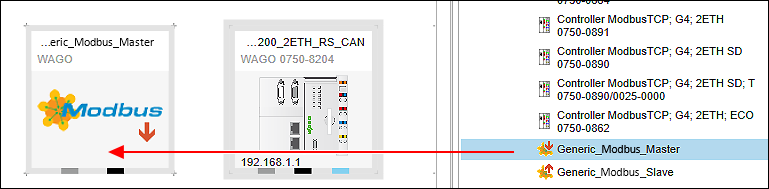
Configurer les modules d'E/S dans la vue de détail de l'appareil
Remarque : la vue de détail de l'appareil n'est pas disponible pour l'appareil externe.
- Double-cliquez sur le contrôleur pour ouvrir la vue de détail de l’appareil (au choix sous forme graphique ou de tableau).
- Disposez les modules d'E/S utilisés de manière analogue à votre matériel. Pour ce faire, déplacez-les du catalogue produits pour les placer derrière l'appareil.
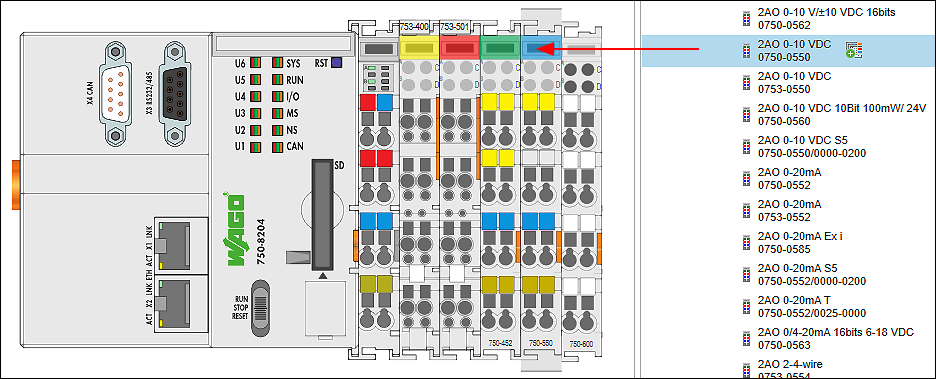
- Paramétrez les modules d'E/S en les sélectionnant et en effectuant les paramétrages dans le panneau de commande « Paramètres ».
- Rebasculez dans l’affichage réseau.
Connecter les appareils
- Dans l’affichage réseau (vue communication), cliquez sur le connecteur gris (ETHERNET/Modbus) au niveau de l'un des appareils et maintenez le bouton de souris enfoncé.
- Pour connecter les appareils entre eux, placez la ligne de connexion sur le connecteur de même type du deuxième appareil. Relâchez le bouton de la souris dès qu'un signe « plus » vert s'affiche.
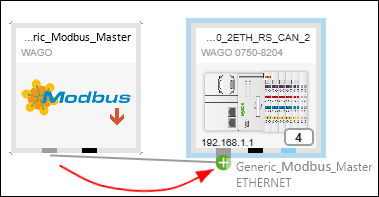
- Les appareils sont connectés. Vous reconnaissez le rôle automatiquement attribué des appareils à la flèche de la ligne de connexion : celle-ci commence par le maître et termine par l'esclave.

Définir le protocole pour la connexion
- Pour définir le protocole pour la connexion, cliquez sur le bouton [Protocole] dans le menu contextuel du connecteur Modbus ou de la connexion.
- Sélectionnez la connexion souhaitée (dans cet exemple « Modbus (TCP) »).
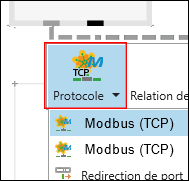
Les possibilités de sélection dépendent des appareils utilisés.
Définir les paramètres de l'appareil dans le panneau de commande « Paramètres »
Allez dans le panneau de commande « Paramètres » pour modifier les paramètres ou réglages des appareils ajoutés. Le panneau de commande est ouvert par défaut. Si ce n'est pas le cas, vous pouvez l'ouvrir via le menu contextuel de l'appareil et le bouton [Paramètres].

- Sélectionnez l’appareil dans l’affichage réseau.
- Les onglets, masques de saisie et champs de sélection dans le panneau de commande « Paramètres » sont spécifiques à l’appareil. Les possibilités de paramétrage affichées dépendent du contenu du fichier de description d’appareil correspondant.
- Appareil externe (maître) :
de manière générale, aucun paramétrage n'est requis pour les appareils externes. Si des paramétrages pouvant être modifiés sont affichés, ils servent uniquement à la communication avec le contrôleur, mais ils ne sont pas modifiés dans l'appareil externe. - Contrôleur (esclave) :
effectuez les paramétrages généraux concernant l'appareil, l'API et le bus local dans les premiers onglets. Modifiez par exemple l'adresse IP.
Effectuez des paramétrages Modbus dans l'onglet « Modbus ». 
Programmer l'application
- Sélectionnez le contrôleur (esclave).
- Pour ouvrir le panneau de commande « Structure programme », cliquez sur le bouton [Structure programme] dans l'onglet « AFFICHAGE » du bandeau de menu.
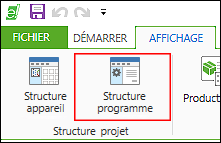
- Créez votre programme (dans le programme principal « PLC_PRG » ou dans une unité d'organisation de programme ou POU).
- Compilez et validez votre programme dans l'onglet « PROGRAMME » via [Compiler].
Configurer l'esclave
Vous effectuez la configuration de l'esclave dans le configurateur de points de données.
- Pour accéder au configurateur de points de données, double-cliquez sur la tuile de l'appareil esclave.
- La vue de l'appareil s'ouvre. Le configurateur de points de données Modbus s'ouvre dans l'onglet « Esclave Modbus » de la vue de l'appareil.
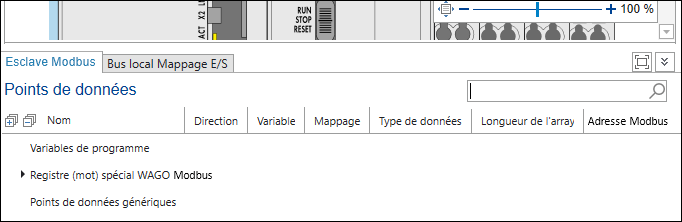
- Définissez à présent les points de données que l'esclave doit mettre à disposition via le bus de terrain. Vous disposez des possibilités suivantes qui sont expliquées ci-après :
• utiliser des variables existantes à partir de l'application
• utiliser des variables de modules d'E/S
• créer des points de données génériques
• mettre des points de données créés à la disposition de la commande externe
Utiliser des variables existantes à partir de l'application :
Étant donné qu'un appareil programmable est utilisé comme esclave dans ce cas, les points de données de l'esclave se composent notamment de variables de l'application esclave. Ils peuvent être directement sélectionnés et créés à partir de l'application.
- Dans le menu contextuel, cliquez sur [Ajouter à partir du programme].
- Sélectionnez une variable existante à partir de l'application de l'esclave.
- Remarque : les types de données simples sont transférés directement via Modbus, tandis que les types de données complexes (y compris les structures) sont mappés sur des tableaux de mots. Ceux-ci sont ensuite transférées pour le compte de Modbus. Si le type de données utilisé est connu globalement dans le projet, le maître peut accéder directement aux éléments individuels des variables complexes, bien que Modbus n'utilise pas lui-même un tel type de données (voir aussi Accès à des types de données simples et complexes).
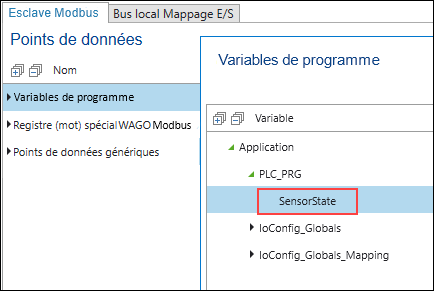
- Acceptez-la en cliquant sur [OK].
- Sélectionnez le sens de communication (Entrée, Sortie ou Entrée/Sortie).

- Vous pouvez utiliser le nouveau point de données.
Utiliser des variables de modules d'E/S :
- Pour utiliser des variables de modules d'E/S dans votre application, cliquez d'abord sur l'onglet « Image E/S bus local » dans le configurateur de points de données.
- Dans la vue de détail de l'appareil, sélectionnez le module d'E/S aux variable duquel vous souhaitez accéder.
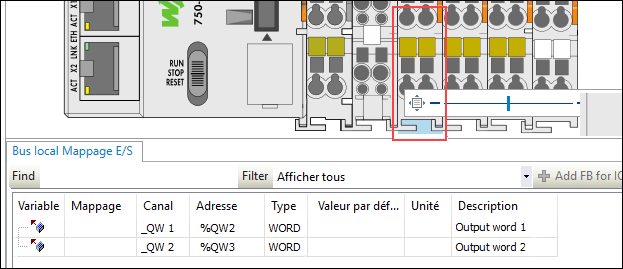
- Créez des variables pour les différents canaux des modules d'E/S (ici « var1 » et « var2 »).
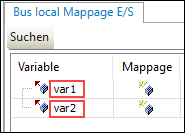
- Ces variables sont disponibles de manière globale.
- Rebasculez dans le configurateur de points de données. Pour ce faire, cliquez sur le contrôleur puis sur l'onglet « Esclave Modbus ».
- Dans le menu contextuel de « Variables de programme », cliquez sur [Ajouter].
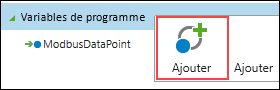
- Un nouveau point de données « ModbusDataPoint » est créé.
- Allez dans l'application de l'esclave et attribuez au point de données créé la variable de bus local du module d'E/S.

 Remarque
Remarque
Toujours représenter des variables de modules d'E/S via des points de données nouvellement créés !
Pour les variables de modules d'E/S, utilisez le bouton [Ajouter] (comme décrit précédemment) et non [Ajouter à partir du programme].
Certes, vous pouvez aussi sélectionner la variable avec [Ajouter à partir du programme] (la variable s'affiche sous « Variables de programme »), mais aucun accès n'est possible dans ce cas, car on accède déjà la variable via le bus local.
Si vous cliquez sur [Générer le code], un message d'erreur apparaîtra dans la fenêtre de message :
var1: map to existing variable with address is not allowed!
Par conséquent, utilisez le bouton [Ajouter à partir du programme] uniquement pour des variables d'application et pas pour des variables de modules d'E/S.
Créer des points de données génériques :
Dans certaines applications, il est judicieux d'utiliser des points de données génériques. Par exemple, vous pouvez regrouper plusieurs points de données dans un onglet et y accéder à partir de différents maîtres sans avoir à créer manuellement des canaux pour chaque accès dans le maître.
- Pour créer des points de données génériques, cliquez sur [Ajouter] dans le menu contextuel de « Points de données génériques ».
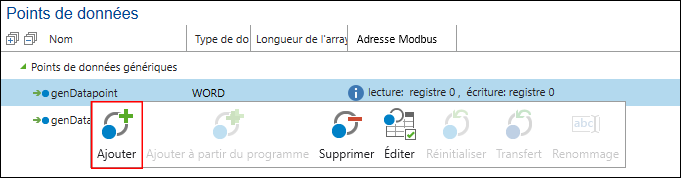
- Le cas échéant, adaptez le type de données et l'adresse Modbus.
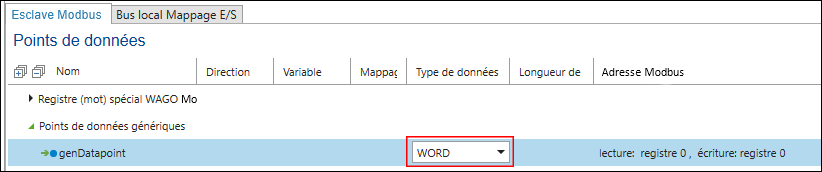
- Dans le menu contextuel de la variable, cliquez sur [Éditer] et adaptez d'autres paramétrages le cas échéant, p. ex. les paramétrages sur les codes de fonction.
Remarque : les points de données génériques ne sont pas accessibles à partir de l'application esclave.
Mettre des points de données créés à la disposition de la commande externe :
Dans l'onglet « ESCLAVE MODBUS » du bandeau de menu, vous pouvez exporter les points de données créés de manière groupée dans un fichier CSV pour que les données soient disponibles pour l'appareil externe :
- Pour ce faire, sélectionnez l'esclave.
- Dans l'onglet « ESCLAVE MODBUS » du bandeau de menu, cliquez sur le bouton [Exporter].
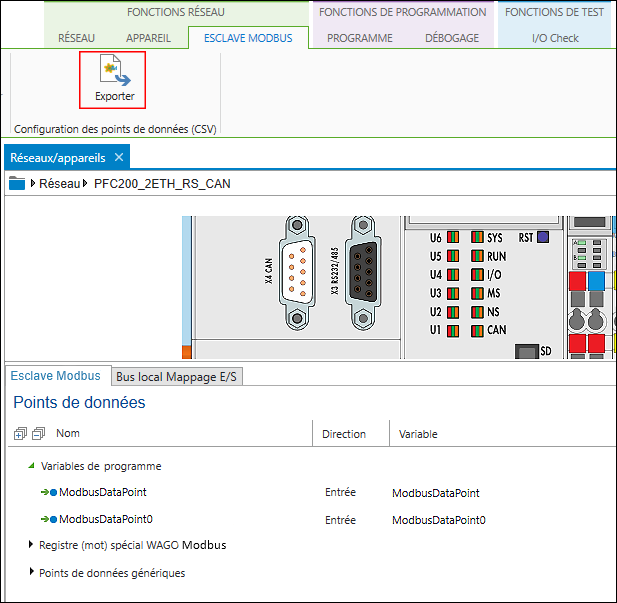
- Un fichier CSV est créé.
Configurer la connexion entre le maître et les esclaves
Vous n'effectuez pas la planification des connexions dans e!COCKPIT, mais dans le logiciel de la commande externe supérieure.
- Importez le fichier CSV créé auparavant dans e!COCKPIT dans votre commande externe. Le cas échéant, il vous faudra auparavant effectuer une conversion dans un format pris en charge.