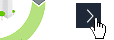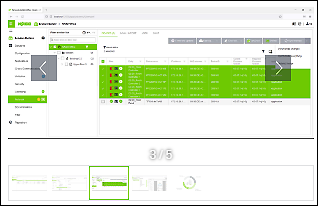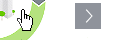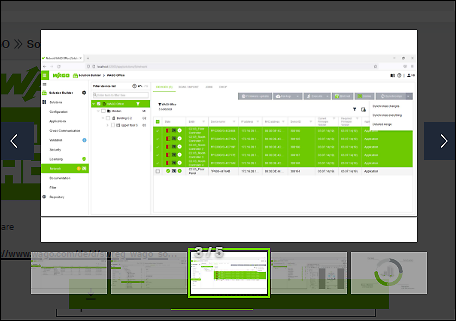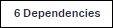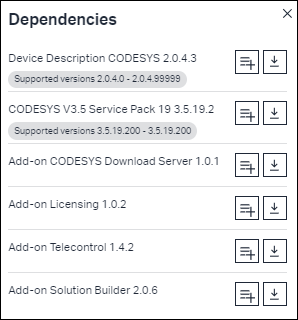Detail Page
The detail page provides more information on a component. You can view dependencies on other components, download specific versions of a component or compile a customized Download List of various components.
The details page opens from the following pages:
- Clicking on an update banner on the WAGO Navigator start page.
- Clicking on a WAGO Navigator update notification.
- Clicking on a component/tile on the “Software,” “Solutions” and “Learning Material” pages on the “Download Center” tab.
- Clicking a corresponding link on the “Documentation” page on the “Download Center” tab.
- Clicking an item in a search result.
- Clicking an item in the Download List.
The detail page is divided into three sections, which are described below:
- Current version of the component (1)
- Description of the component (2)
- Technical data and version history (3)
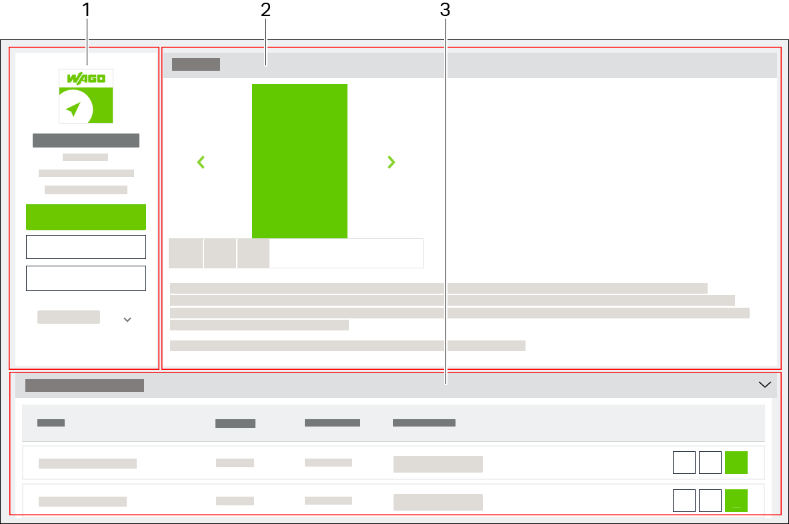
Current Version of the Component
In the area on the left, you can see the current version of the component.
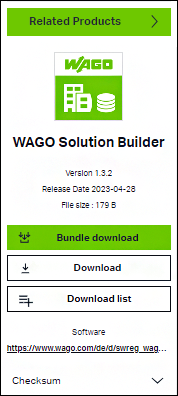
The following options are available:
| If the selected product belongs to a product group, the other, similar products of the group are displayed in a selection field. Use this selection field to switch between these products. |
| A dialog opens in which technically dependent components and other useful recommendations/additions to the desired component are displayed.
|
| Downloads the current version of the component directly. |
| Upgrade to the version displayed. |
| To save the component in the Download List for now, click the button. The icon color changes to green |
| You can view a checksum for the selected component to compare with the checksum of the downloaded file afterwards. This ensures that data has not been modified during the download. |
Description of the Component
You can find more details about the component in the top area and view product images and graphics for the component, if available.
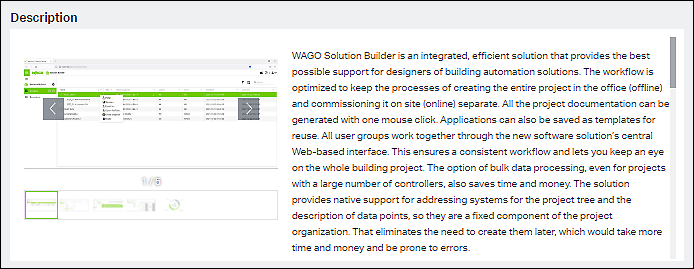
The following options are available:
| Use the arrow keys to scroll through product images and graphics, or use the thumbnails below to navigate through the images. |
| Click directly on a product image or graphic to display it in full size and navigate between the images. |
Technical Data of the Component
In this area, you can select specific versions of a component and view dependencies on other components.
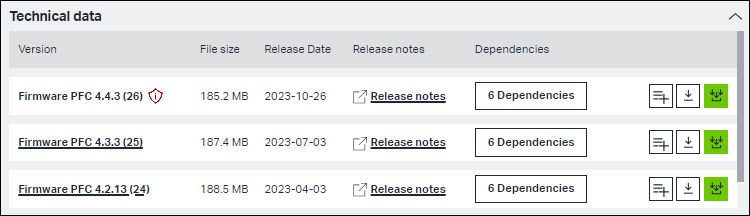
The following options are available:
| Open a PDF file with version information or release notes for the component. |
| To save the component in the Download List for now, click the button. The icon color changes to green |
| Clicking the arrow button downloads the component directly. |
| Click the bundle download button to display and download technically dependent components and other useful recommendations/additions to the desired component or to add them to the download list. |
| Click the button to view dependencies to additional components. |
Pay particular attention to the components marked as safety-related. |

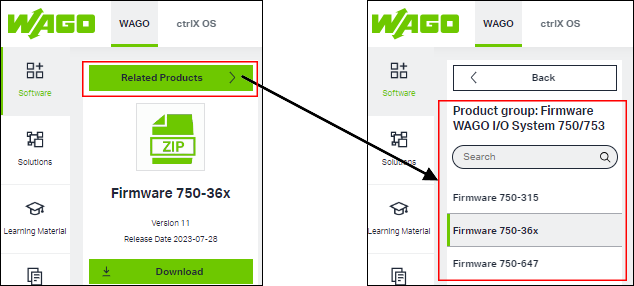

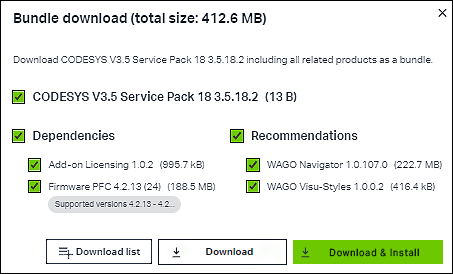



 .
. .
.