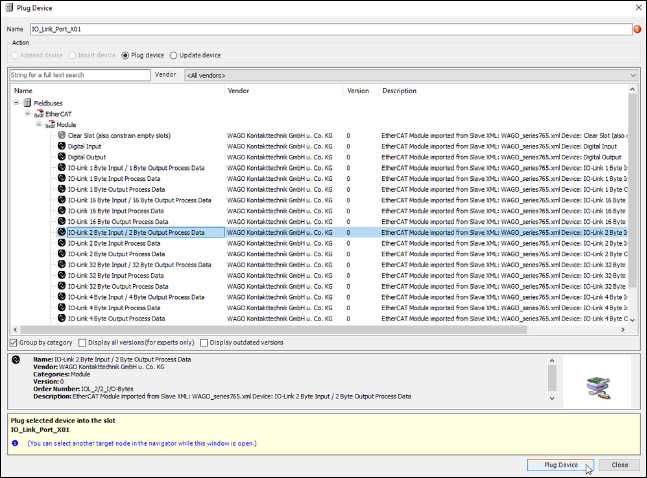E/A-Konfiguration einrichten
- Controller mit ctrlX OS und WAGO Knoten sind projektiert und online verbunden.
- ctrlX WORKS ist installiert.
- Die Gerätebeschreibung für den EtherCAT-Master wurde heruntergeladen.
- Öffnen Sie das Webinterface auf dem Controller. Geben Sie dazu die IP-Adresse des Controllers in Ihrem Browser ein und melden Sie sich an (Benutzername: wago, Passwort: wago).
- Installieren Sie die ctrlX EtherCAT Master-App über Einstellungen > Apps > [Installieren aus Datei].
- Laden Sie die Lizenzdatei auf den Controller, siehe 8 Lizenz-Datei auf den Controller laden.
- Um den EtherCAT-Master auf dem Controller zu aktivieren bzw. hinzuzufügen, klicken Sie unter EtherCAT > Configuration auf [+].
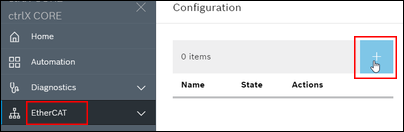
- Geben Sie Name und Port für den EtherCAT-Master ein und bestätigen Sie mit [OK].
- Um die EtherCAT-Feldbusteilnehmer zu konfigurieren, klicken Sie auf die Schaltfläche [ctrlX I/O Engineering].
- Das lokal installierte „ctrlX I/O Engineering“ wird geöffnet.
- Wählen Sie einen Projektnamen und einen Ordner, in dem die E/A-Konfiguration gespeichert werden soll.
- Nach dem Start von „ctrlX I/O Engineering“ wird ein Dialogfenster geöffnet. In diesem wählen Sie [Use project from ctrlX].
- Um die Gerätebeschreibungsdatei für den EtherCAT-Master zu installieren, klicken Sie auf den Menüpunkt Tools > Device Repository... > [Install...].
- Wählen Sie die Gerätebeschreibungsdatei „WAGO_series765.xml“ aus, bestätigen Sie mit [OK] und schließen Sie das „Device Repository“.
- Um die Module hinzuzufügen, klicken Sie im Gerätebaum, im Kontextmenü von „ethercatmaster (EtherCAT Master)“, auf Scan for Devices....
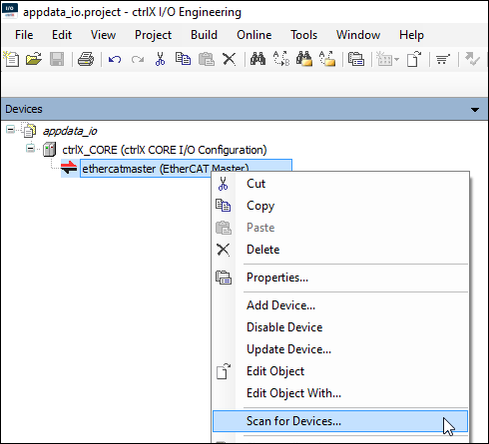
- Klicken Sie auf die Schaltfläche [Insert all newly scanned devices].
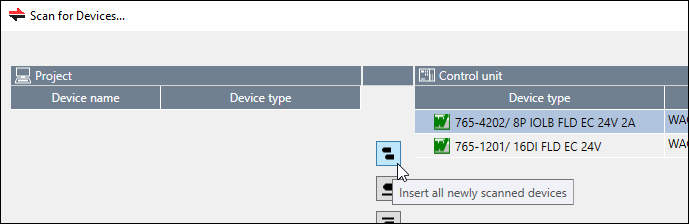
- Schließen Sie das Dialogfenster durch Klicken auf [OK].
- Die Module werden im Gerätebaum hinzugefügt.
- Klicken Sie im Gerätebaum auf „ethercatmaster (EtherCAT Master)“ und wählen Sie im Register „General“ unter „State machine“ im Feld „Master state after download“ die Betriebsart „Pre-OP“ aus.
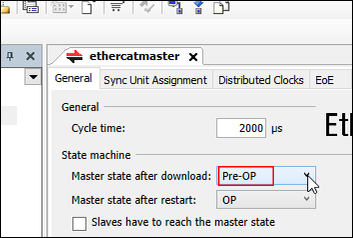
- Um die IO-Link-Ports für die angeschlossenen Module zu konfigurieren, wählen Sie einen Port aus und wählen aus dem Kontextmenü Plug Device….
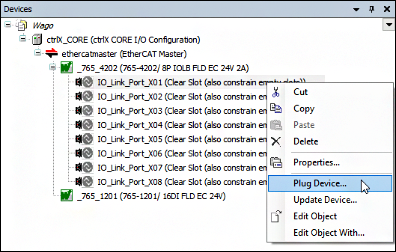
- Die Geräte werden im Folgenden nicht direkt über eine Geräteliste, sondern anhand ihre Datenbreite ausgewählt und hinzugefügt:
- Wählen Sie die Datenzuordnung entsprechend des gesteckten Gerätes aus der Liste aus.
- Klicken Sie auf [Plug Device...].
- Wiederholen Sie die Konfiguration des IO-Link-Ports (siehe Schritt 15 und 16) für jedes verbundene IO-Link-Gerät (in diesem Beispiel sind zwei Geräte mit den IO-Link-Ports der Module verbunden).
- Um die Konfiguration zu übernehmen, klicken Sie im Gerätebaum im Kontextmenü von „ethercatmaster (EtherCAT Master)“ auf Transferring field bus configuration.
- Falls sich ein Dialogfenster zur Änderung der Betriebsart öffnet, bestätigen Sie den Wechsel der Betriebsart auf „Init“.
- Speichern Sie die E/A-Konfiguration über File > Save und verlassen Sie das „ctrlX I/O Engineering“.
- Überprüfen Sie im Webinterface des Controllers den Status des EtherCAT-Feldbusses. Klicken Sie dazu auf EtherCAT > Status.
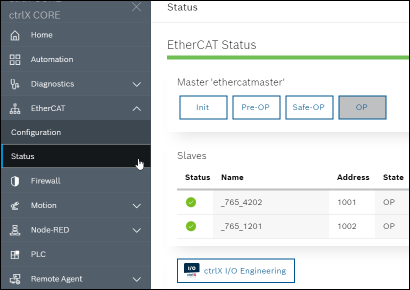
- Überprüfen Sie den Datenaustausch. Öffnen Sie dazu den Data layer unter System > Data Layer.
In diesem Beispiel sendet das an „IO_Link_Port_X02“ angeschlossene Gerät den Wert 2.053, aufgeteilt in zwei Bytes (0x85).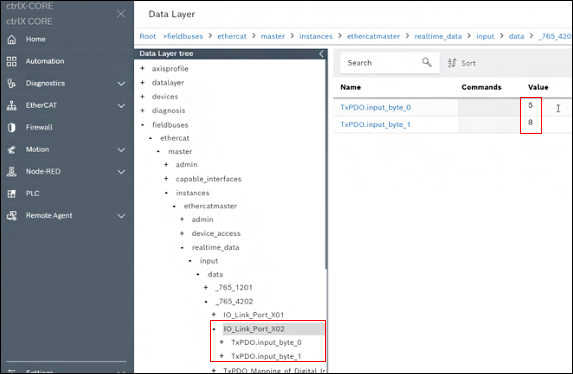
Sie haben zwei Module verbunden, die Kommunikation über EtherCAT unterstützen. An die einzelnen Ports der Module können weitere Geräte (I/O-Link Devices) angeschlossen werden:
Hier ist beispielsweise an „IO_Link_port_X01“ ein IO-Link Device mit jeweils zwei Bytes in Sende- und Empfangsrichtung gesteckt.