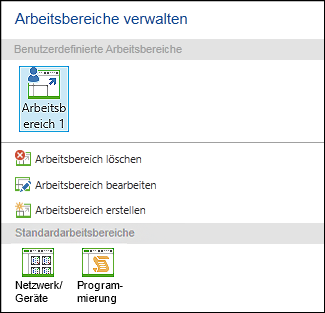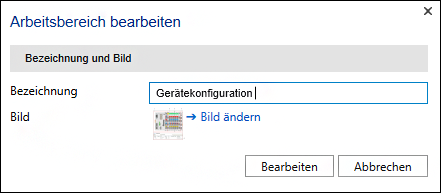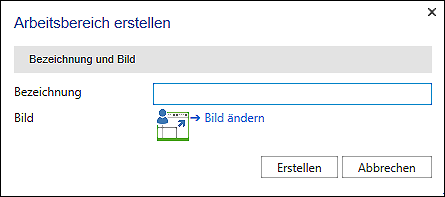Register „START“
Das Register „START“ beinhaltet Schaltflächen zur allgemeinen Bearbeitung von Projektinhalten und Einstellung der Bedienoberfläche.
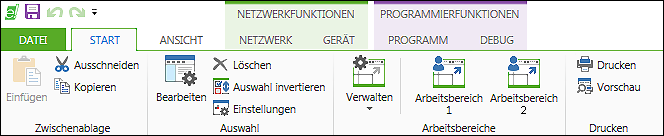
Das Register „START“ beinhaltet folgende Bedienelemente.
Symbol | Funktion | Beschreibung | ||
|---|---|---|---|---|
Gruppe „Zwischenablage“ | ||||
| Einfügen | Kopiertes Projektelement einfügen "Einfügen" ist nur aktiv, wenn das zuvor kopierte oder ausgeschnittene Element an der aktuell selektierten Stelle eingefügt werden kann. | ||
| Ausschneiden | Projektelement ausschneiden | ||
| Kopieren | Projektelement kopieren | ||
Gruppe „Bearbeiten“ | ||||
| Bearbeiten | Öffnet ein oder mehrere Projektelemente zur Bearbeitung Ein Doppelklick auf ein Projektelement löst dieselbe Funktion aus. Bei Selektion eines Gerätes in der Gerätestruktur/Netzwerkansicht: Bei Selektion eines Elementes in der Programmstruktur: | ||
| Löschen | Löscht ein oder mehrere Projektelemente Bei Selektion eines Gerätes in der Gerätestruktur/Netzwerkansicht: Bei Selektion eines Gerätes in der Programmstruktur: | ||
| Auswahl invertieren | Kehrt die Auswahl der markierten Geräte/Elemente um | ||
| Einstellungen | Öffnet das Bedienfeld „Einstellungen“ zum selektierten Objekt (Gerät, Programm etc.), siehe Einstellungen | ||
Gruppe „Arbeitsbereiche“ | ||||
| Verwalten | Öffnet ein Kontextmenü zum Verwalten von Arbeitsbereichen
| ||
Benutzerdefinierte Arbeitsbereiche | ||||
Zeigt die bisher gespeicherten, benutzerdefinierten Arbeitsbereiche an Um einen Arbeitsbereich zu löschen oder zu bearbeiten, muss dieser hier zunächst ausgewählt werden. | ||||
| [Arbeitsbereich löschen] | Löscht den ausgewählten Arbeitsbereich Die Schaltfläche des selbst erstellten Arbeitsbereiches wird aus dem Menüband entfernt | ||
| [Arbeitsbereich bearbeiten] | Öffnet ein Dialogfenster zum Bearbeiten eines ausgewählten, benutzerdefinierten Arbeitsbereiches
Bezeichnung dient als Eingabefeld zur Änderung des Arbeitsbereichnamens. [Bild ändern] öffnet ein Explorer- Fenster zum Ändern des Piktogramms (JPG, PNG oder BMP). [Bearbeiten] übernimmt die geänderte Bezeichnung des Arbeitsbereiches als Schaltfläche in das Menüband. [Abbrechen] schließt das Dialogfenster ohne den Arbeitsbereich zu ändern. | ||
| [Arbeitsbereich erstellen] | Öffnet ein Dialogfenster zum Anlegen eines neuen, benutzerdefinierten Arbeitsbereiches aus der aktuellen Fensterkonstellation Entsprechend der Einstellungen wird automatisch eine Schaltfläche im Menüband erstellt, über die der Arbeitsbereich fortan aufgerufen werden kann.
Bezeichnung dient als Eingabefeld für den Namen des neuen Arbeitsbereiches. [Bild ändern] öffnet ein Explorer-Fenster zum Einfügen eines Piktogramms (JPG, PNG oder BMP). [Erstellen] übernimmt die Bezeichnung und das Bild des neuen Arbeitsbereiches als Schaltfläche in das Menüband. [Abbrechen] schließt das Dialogfenster, ohne den Arbeitsbereich zu erstellen. | ||
Standardarbeitsbereiche | ||||
[Netzwerk/Geräte] | Öffnet den Standardarbeitsbereich „Netzwerk/Geräte“ Dieser beinhaltet die Netzwerkansicht sowie die Bedienfelder „Gerätestruktur“ und „Produktkatalog“. Die Bedienfelder „Programmstruktur“ und „Einstellungen“ sind im Hintergrund geöffnet. | |||
[Programmierung] | Öffnet den Standardarbeitsbereich „Programmierung“ Dieser beinhaltet den Programmiereditor sowie die Bedienfelder „Programmstruktur“, und „Werkzeuge“. Die Bedienfelder „Gerätestruktur“ und „Produktkatalog“ sind im Hintergrund geöffnet. | |||
| <Arbeitsbereich> | Öffnet benutzerdefinierten Arbeitsbereich, sofern vorhanden (siehe Eigene Arbeitsbereiche) | ||
Gruppe „Drucken“ | ||||
| Druckt den Inhalt des aktiven Programmeditors | |||
| Vorschau | Erstellt eine Druckvorschau für den Inhalt des aktiven Programmeditors | ||
Weitere Informationen finden Sie unter:
- Bedienen > Arbeitsbereich verwenden
- Bedienen > Tastenkombinationen (Shortcuts) verwenden