Visualisierungen erstellen
e!COCKPIT integriert die Visualisierungsfunktionen von CODESYS. Dabei können vordefinierte Visualisierungselemente und Befehle verwendet werden, um Simulationen, Steuerungen oder Überwachungen von Maschinen und Anlagen nachzubilden.
Über die Verbindung mit einem Web-Server lässt sich eine Visualisierung auch per Web-Browser bedienen (CODESYS Web-Visu) oder auf einem externen Gerät/Display dargestellten (CODESYS HMI).
 Hinweis
Hinweis
Kompatibilität mit Webbrowsern beachten!
Die Ansicht der Web-Visualisierung ist für folgende Webbrowser getestet und optimiert:
• Firefox
• Chrome
• Internet Explorer
• Opera
• Android
• Safari iPad
 Hinweis
Hinweis
Scrollbalken trotz aktiviertem „Multitouch“ nutzen!
Die Funktion „Multitouch“ (siehe Visualisierungsmanager > Funktion „Multitouch aktivieren“) ist zur Steuerung der Visualisierung über Gesten vorgesehen. Ist die Funktion aktiviert, werden die Scrollbalken für bestimmte eingebundene Elemente der Visualisierung nicht im Webbrowser angezeigt (z. B. für Tabellen oder Registersteuerelemente).
Um eine Visualisierung mit aktivierter „Multitouch“-Funktion auch auf Endgeräten ohne Touchscreen nutzen zu können, besteht die Möglichkeit, die Scrollbalken wieder einzublenden. Erweitern Sie dazu die URL Ihrer Web-Visualisierung um folgende Eingabe:
?CFG_TouchHandlingActive=False
Beispiel:
https://192.168.1.17/webvisu/webvisu.htm?CFG_TouchHandlingActive=False
 Hinweis
Hinweis
Trendvisualisierung für online verbundene Geräte verwenden!
Sie können den grafischen Verlauf von Variablenwerten über eine längere Zeit visualisieren. Verwenden Sie eine solche Trendaufzeichnung, achten Sie darauf, diese nur für online verbundene Geräte zu verwenden. Die Trendvisualisierung wird im Simulationsmodus nicht unterstützt.
 Hinweis
Hinweis
Visualisierungselement „ActiveX-Element“ nicht unterstützt!
In die Web-Visualisierung lassen sich verschiedenen Steuer- und Visualisierungselemente einbinden. Das „ActiveX-Element“ kann beispielsweise dazu verwendet werden, mittels JavaScript bestehende WebControls anzubinden. Nutzen Sie Visualisierungselemente „ActiveX-Element“, werden diese Elemente zwar angezeigt, die Visualisierung und Funktion auf der Web-Seite wird jedoch nicht unterstützt.
 Hinweis
Hinweis
Browserkompatibilität für eingebundene Grafiken beachten!
Binden Sie Grafiken in Ihrer Web-Visualisierung ein, dann beachten Sie, dass das Dateiformat „wmf“ (Windows Metafile) als Microsoft-spezifisches Format nicht von allen Browsern unterstützt wird. Binden Sie stattdessen beispielsweise Grafiken im Format „jpg“, „png“oder „svg“ ein.
- Öffnen Sie zunächst das Bedienfeld „Programmstruktur“.
- Fügen Sie eine Visualisierung hinzu, indem Sie mit der rechten Maustaste auf eine Applikation klicken und als neues Element Visualisierung auswählen.
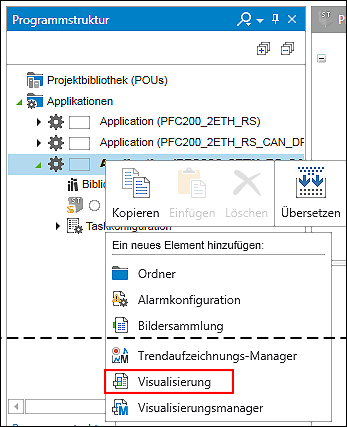
- Es wird ein Dialogfenster geöffnet, in welchem Sie Symbolbibliotheken (Bilder/Grafiken für Visualisierungen) auswählen, die Sie in Ihrem Projekt verwenden können.
- Wählen Sie die gewünschten Bibliotheken aus und klicken Sie auf [Hinzufügen].
- Im Arbeitsbereich wird der Visualisierungseditor geöffnet.
Standardmäßig werden die Bedienfelder „Visualisierungswerkzeuge“ und „Elementeigenschaften“ angezeigt. Geschlossene Bedienfelder können Sie jederzeit über das Menüband, Register „ANSICHT“ wieder einblenden. - Verwenden Sie Elemente aus dem Bedienfeld „Visualisierungswerkzeuge“, indem Sie es per Drag & Drop im Visualisierungseditor platzieren, z. B. die Balkenanzeige.
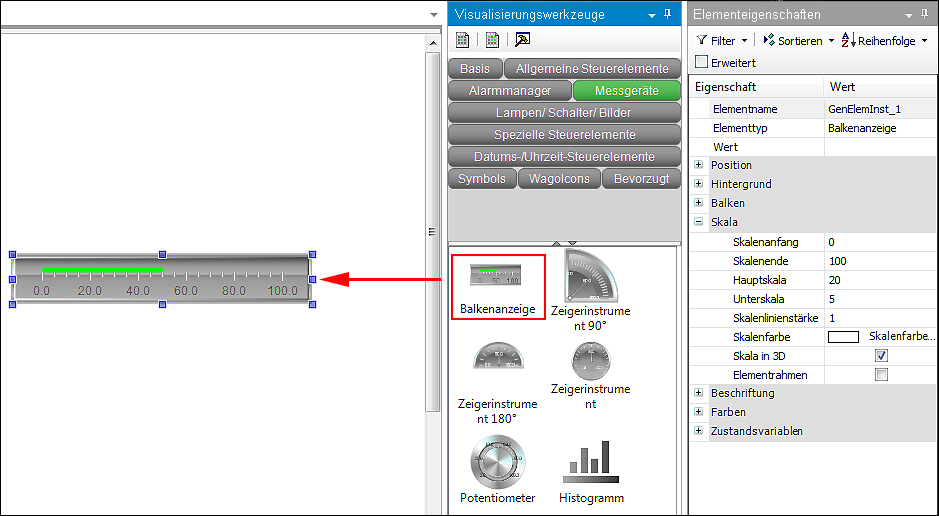
- Um der Anzeige einen Wert zuzuweisen, klicken Sie auf das Feld „Wert“ und drücken Sie [F2] , um die Eingabehilfe zu öffnen.
- Wählen Sie über die Eingabehilfe einen Wert aus, der für die Visualisierung verwendet werden soll. In diesem Beispiel wird der Wert „i“ aus dem Programm „PLC_PRG“ verwendet.
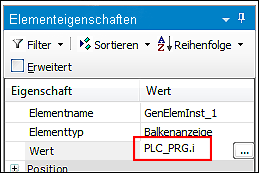
- Klicken Sie im Menüband, Register „DEBUG“ auf [Applikation simulieren].
- Um die Visualisierung zu starten, klicken Sie auf [Start].
- Die Visualisierung wird gestartet.
Weitere Informationen finden Sie unter:
- Bedienfelder > Programmstruktur