Projektlizenzierung
Im Bedienfeld „Projektlizenzierung“ werden alle Geräte angezeigt, für die Lizenzbedarf besteht. Der Lizenzbedarf bezieht sich beispielsweise auf bestimmte Gerätefunktionen oder Bibliotheken. Für jedes der Geräte wird angezeigt, welche Lizenzartikel bereits vorhanden sind und welche zusätzlich benötigt werden.
Bevor Lizenzen auf Geräte übertragen werden, muss eine Zuordnung von freien Lizenzen zu Geräten erfolgen. Dazu können den Geräten (in der Netzwerkansicht oder im Bedienfeld „Projektlizenzierung“) per Drag & Drop manuell Lizenzen aus dem Bedienfeld „Verfügbare Lizenzen“ zugeordnet werden. Dabei wird nur die Anzahl an Lizenzen verwendet, die zur Deckung des Lizenzbedarfes erforderlich ist. Alternativ kann die Zuordnung von verfügbaren Lizenzen auf Geräte auch via automatischer Zuweisung erfolgen (Schaltfläche [Alles automatisch zuweisen]). e!COCKPIT versucht dann, den gesamten Lizenzbedarf des Projektes aus den bereits eingegebenen verfügbaren Lizenzen zu decken.
Beim Synchronisieren werden Lizenzen, die sich bereits auf den Geräten befinden, eingelesen und alle neuen Lizenzen auf die Geräte übertragen.
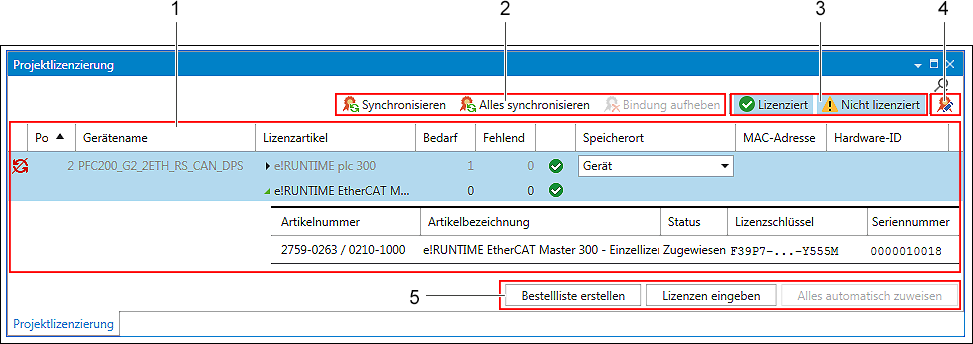
Pos. | Schaltfläche | Beschreibung |
|---|---|---|
1 | Liste, die Geräte und ihren Lizenzbedarf anzeigt | |
| Kennzeichnung von (Offline-)Änderungen in e!COCKPIT, die ein Synchronisieren erfordern (z. B. beim Zuweisen oder Löschen einer Lizenz von einem Gerät, welches offline ist) | |
Pos. | Position des Gerätes in der Netzwerk- und Geräteansicht | |
Gerätename | Name des Gerätes, für welches Lizenzbedarf besteht | |
Lizenzartikel | Artikelname der benötigten Lizenz Werden für ein Gerät mehrere Lizenzartikel benötigt, um den Lizenzbedarf zu decken, dann werden diese unterhalb des jeweiligen Gerätes gruppiert angezeigt (ausklappbar über grünes Dreieck). Weitere Details umfassen Artikelnummer, Artikelbezeichnung, Status*), Lizenzschlüssel und Seriennummer. Tipp: Über die Spaltenüberschrift „Lizenzartikel“ erreichen Sie ein Kontextmenü zum Kopieren der Artikelnummer der Lizenz. Dabei werden die 8 ersten Ziffern der Artikelnummer in die Zwischenablage kopiert, z. B. 2759-0263. | |
Bedarf | Gesamtanzahl an Lizenzen bzw. Lizenzpunkten, um den Lizenzbedarf eines Gerätes zu decken | |
Fehlend | Anzahl fehlender Lizenzen bzw. Lizenzpunkte, um den Lizenzbedarf zu decken | |
| Da der Lizenzbedarf auch durch mehrere Lizenzartikel gedeckt werden kann, wird hier angezeigt, ob der Bedarf für das Gerät bereits vollständig ( | |
Speicherort | Speicherort der Lizenz auf dem Gerät – auf dem Gerät selbst oder, sofern vom Gerät unterstützt, auf der Speicherkarte des Gerätes | |
MAC-Adresse | Eindeutige MAC-Adresse des Gerätes | |
Hardware-ID | Für die hier angezeigten Runtime-Lizenzen entspricht die Hardware-ID der eindeutigen Seriennummer des Gerätes. Sie wird angezeigt, wenn mindestens eine zugewiesene Lizenz gebunden oder aktiviert ist. | |
2 | [Synchronisieren] | Lädt die ausgewählten Lizenzen auf die entsprechenden Geräte und liest Lizenzen ein, die sich bereits auf den Geräten befinden Das Ergebnis der Synchronisierung wird in einem Dialogfenster zusammengefasst. |
[Alles synchronisieren] | Lädt alle angezeigten Lizenzen auf die entsprechenden Geräte | |
[Bindung aufheben] | Hebt die Bindung zwischen gewählter Lizenz und dem Gerät auf Ist der Lizenzstatus „zugewiesen“, wird die Lizenz aus dem Bedienfeld „Projektlizenzierung“ entfernt und wieder im Bedienfeld „Verfügbare Lizenzen“ angezeigt. | |
3 |
| Filtert die Liste nach Geräten, deren Lizenzbedarf bereits vollständig gedeckt ist ( Durch Anklicken der Schaltflächen werden diese aktiviert und blau hinterlegt. Die Liste der angezeigten Geräte wird mittels der Schaltflächen entsprechend eingeschränkt/ gefiltert. |
4 |
| Öffnet die Lizenzverwaltung (siehe Seite „Lizenzierung“) |
5 | [Bestellliste erstellen] | Erzeugt eine Excel-Datei aus dem Inhalt des Bedienfeldes „Projektlizenzierung“ Enthalten sind die Lizenzartikel, die benötigt werden, um das Projekt vollständig zu lizenzieren. |
[Lizenz eingeben] | Öffnet das Dialogfenster „Lizenzschlüssel eingeben“, um eine oder mehrere erworbene Lizenz(en) einzugeben Eingegebene Lizenz werden dann im Bedienfeld „Verfügbare Lizenzen“ angezeigt. | |
[Alles automatisch zuweisen] | e!COCKPIT führt automatisch eine Zuordnung von verfügbaren Lizenzen auf Geräte durch | |
*) Eine Übersicht der verschiedenen Lizenzstatus finden Sie unter Lizenzmechanismen.
Wird die Maus über eine Listenzeile geführt, zeigt ein Tooltip weitere Informationen an:
- Artikelname und Artikelnummer der Lizenz
- Status der Synchronisierung
- Liste des Lizenzbedarfs, ggf. aufgeschlüsselt nach Bibliotheken und entsprechend zugehörigen Lizenzen
- Liste bereits zugewiesener Lizenzen mit Artikelnummer und Artikelname
- Zusammenfassung des Lizenzierungsstatus
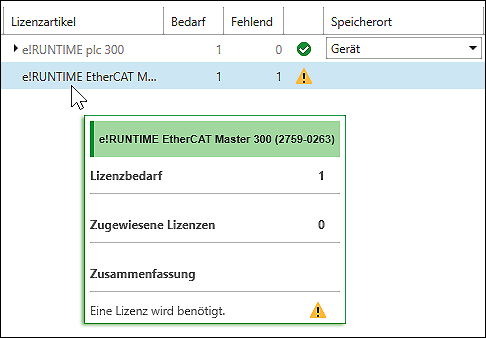

 /
/
 ) oder nicht bzw. teilweise (
) oder nicht bzw. teilweise ( ) gedeckt ist.
) gedeckt ist.