Scan-Vorgang starten
Das Scan-Ergebnis kann tabellarisch oder grafisch, sowohl in der Kommunikations- als auch in der Topologiesicht angezeigt werden. Dies hängt davon ab, in welcher Ansicht Sie den Scan starten. Sie können jedoch über die entsprechenden Auswahlfelder/Register jederzeit, auch während des Scans, zwischen den Ansichten wechseln.
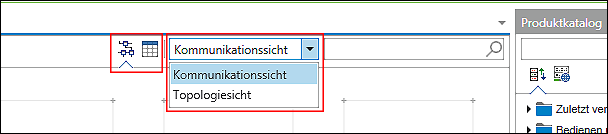
 Hinweis
Hinweis
Tipp zur Verwendung der grafischen oder tabellarischen Ansicht
Die grafische Ansicht gibt Ihnen über farbig hervorgehobene Kacheln eine erste Übersicht, welche Unterschiede zwischen Ihrem Projekt und dem Scan-Ergebnis bestehen. Die Kommunikationssicht zeigt Ihnen dabei unter anderem Unterschiede für verwendete Module an, während die Topologiesicht zusätzlich physikalische Verbindungsunterschiede anzeigt.
Die tabellarische Ansicht eignet sich, um weitere Details dieser Unterschiede in Listenform anzuzeigen, beispielsweise eine Gegenüberstellung unterschiedlicher I/O-Module zwischen Projekt und Scan in der Kommunikationssicht oder Details zu Verbindungen und verwendeten Geräteports in der Topologiesicht. In der tabellarischen Ansicht werden Unterschiede analog zur grafischen Ansicht farbig hervorgehoben.
Im folgenden Beispiel starten Sie den Scan zunächst in der grafischen Ansicht der Kommunikationssicht.
- Um den Geräte-Scan im Netzwerk zu starten, klicken Sie im Register „NETZWERK“ des Menübandes auf die Schaltfläche [Scannen].
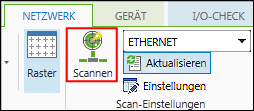
- Die Scan-Ansicht sowie das Register „SCAN“ des Menübandes werden geöffnet. Geräte werden gesucht.
- Sind bereits projektierte Geräte vorhanden, werden die gescannten Geräte unterhalb der projektierten angezeigt.
Im Scan-Ergebnis wird farbig hervorgehoben, ob es sich um ein neues (blau), geändertes (orange), unbekanntes (rot) oder unverändertes (grau) Gerät handelt. 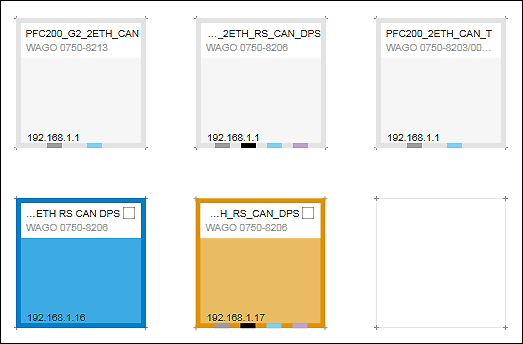
Ihr Gerät wird grau dargestellt:
Das gescannte Gerät stimmt mit der Projektierung überein.
- Klicken Sie auf die Schalfläche [Scan-Ergebnis schließen].
Ihr Gerät wird blau dargestellt:
Das Gerät ist neu und kann in die Projektierung übernommen werden.
- Setzen Sie einen Haken im Kontrollkästchen des Gerätes bzw. der Geräte, die Sie übernehmen möchten.
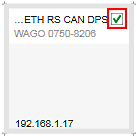
- Die Kachelfarbe wechselt von Blau zu Grau.
- Klicken Sie im Register „Scan“ des Menübandes auf die Schaltfläche [Auswahl übernehmen] oder [Alle übernehmen].
Hinweis: Falls beim Hinzufügen die projektglobale Compiler-Version oder das Visualisierungsprofil nicht kompatibel zum aktuell gewählten Gerät ist, wird Ihnen die Inkompatibilität in einem Dialogfenster angezeigt. Passen Sie in diesem Fall die Versionen entsprechend an (siehe Compiler-Version/Visualisierungsprofil anpassen).
Ihr Gerät wird rot dargestellt
Das gescannte Gerät ist neu und unbekannt. Es liegt keine Gerätebeschreibungsdatei vor, somit ist das Gerät nicht im Produktkatalog verfügbar. Dies kann beispielsweise bei kundenspezifischen Geräten vorkommen.
- Wenden Sie sich an den Support, um eine Gerätebeschreibung für Ihr Gerät zu erhalten.
 Hinweis
HinweisKompatible Gerätebeschreibung verwenden!
Beachten Sie, dass Dateien vom Typ „dtp“ immer fest installiert sind und nicht importiert werden können.
Ihr Gerät wird orange dargestellt:
Es bestehen Unterschiede in der Konfiguration.
- Fahren Sie mit der Maus über die Gerätekachel, um Tooltips mit Hinweisen auf Konfigurationsunterschiede anzuzeigen.
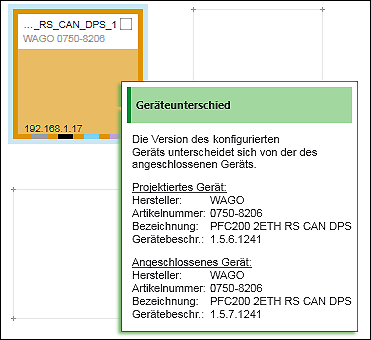
- Wenn Sie das gescannte Gerät trotz Konfigurationsunterschied übernehmen möchten, setzen Sie einen Haken im Kontrollkästchen des jeweiligen Gerätes.
Achtung: Sie überschreiben mit Übernahme des Scan-Ergebnisses das projektierte Gerät. - Klicken Sie im Register „SCAN“ des Menübandes auf die Schaltfläche [Auswahl übernehmen] oder [Alle übernehmen].
- Die Scan-Ansicht wird geschlossen. Die projektierten Geräte werden angezeigt.
 Hinweis
HinweisKopfstationen und I/O-Module getrennt oder gemeinsam scannen!
Sie können Kopfstationen auch direkt inklusiv der angeschlossenen I/O-Module scannen, indem Sie über das kleine Dreieck neben den Schaltflächen [Auswahl übernehmen] und [Alle übernehmen] auf [Auswahl inkl. Module] oder [Alles inkl. Module] klicken. In diesem Beispiel haben Sie zunächst nur die zu übernehmenden Kopfstationen ausgewählt. I/O-Module ermitteln Sie in den nächsten Schritten separat.
Tipp: Wenn Sie ein Netzwerk mit sehr vielen Geräten scannen, brauchen Sie nicht zu warten, bis alle Geräte gescannt sind, wenn das gewünschte Gerät bereits erkannt wurde. In dem Fall können Sie den Scan mittels [Abbrechen] vorzeitig beenden. Es werden dann alle bisher gefundenen Geräte in der Scan-Vorschau angezeigt.
Im Folgenden werden Sie die mit dem Gerät verbundenen I/O-Module scannen:
- Wählen Sie eines der gescannten Geräte aus und klicken Sie im Register „GERÄT“ auf [Module scannen].
Alternativ wählen Sie [Scannen] im Kontextmenü des Gerätes. - Ist das Gerät nicht verbunden, wird zunächst automatisch eine Verbindung hergestellt. Danach werden die I/O-Module ermittelt.
Haben Sie den Modulscan für mehrere Geräte ausgeführt, werden Ihnen Unterschiede zunächst innerhalb der Kacheln angezeigt. 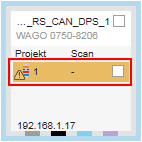
- Wechseln Sie in diesem Fall zur tabellarischen Ansicht, um eine detailliertere Übersicht zu erhalten.
Haben Sie den Modulscan für ein Gerät ausgeführt, wechselt e!COCKPIT automatisch zur tabellarischen Ansicht. 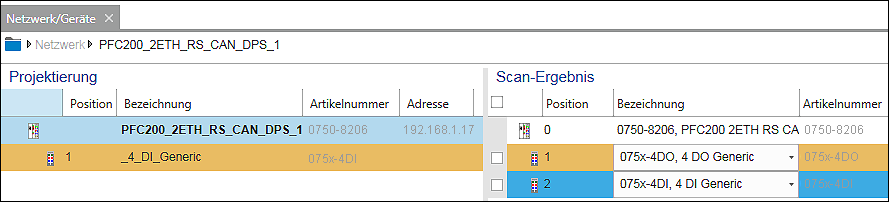
- Die tabellarische Ansicht zeigt Projektierung und Scan-Ergebnis. Dabei werden im rechten Bereich alle mit dem Gerät verbundenen I/O-Module angezeigt, deren Gerätebeschreibungsdateien in e!COCKPIT geladen sind. Dabei kann es für bestimmte I/O-Module Auswahlfelder geben. Dies liegt daran, dass eine Gerätebeschreibungsdatei mehrere I/O-Module repräsentiert, wenn diese I/O-Module die gleiche Prozessdatenstruktur besitzen. Ein erkanntes I/O-Modul kann ebenso durch mehrere Gerätebeschreibungsdateien repräsentiert werden.
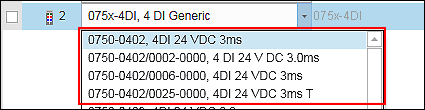
- Wählen Sie über die Auswahlfelder diejenigen I/O-Module aus, die Sie im Knoten verwenden.
Wenn Sie keine Auswahl treffen, werden die vorausgewählten, generischen I/O-Module („Generic“) verwendet. - Existieren in einem Knoten mehrere I/O-Module mit demselben Scan-Ergebnis, wird innerhalb des Auswahlfeldes zusätzlich das Kontrollkästchen „für alle passenden Module anwenden“ angezeigt.
Um die Auswahl für alle passenden I/O-Module gleichzeitig zu übernehmen, aktivieren Sie das Kontrollkästchen. - Setzen Sie einen Haken in die Kontrollkästchen vor diejenigen gescannten I/O-Module, die Sie in die Projektierung übernehmen möchten.
- Die farbige Markierung der Zeilen verschwindet.
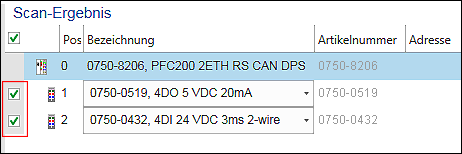
- Klicken Sie auf [Auswahl übernehmen].
Zum Übernehmen aller I/O-Module klicken Sie auf [Alle übernehmen] - Die Scan-Ansicht wird geschlossen. Die Übersicht projektierter Geräte wird angezeigt.
Sie sehen die Anzahl der übernommenen I/O-Module im unteren Bereich der Gerätekachel. 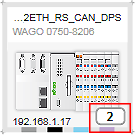
- In der Gerätedetailansicht sehen Sie die Kopfstation mit den gescannten I/O-Modulen.
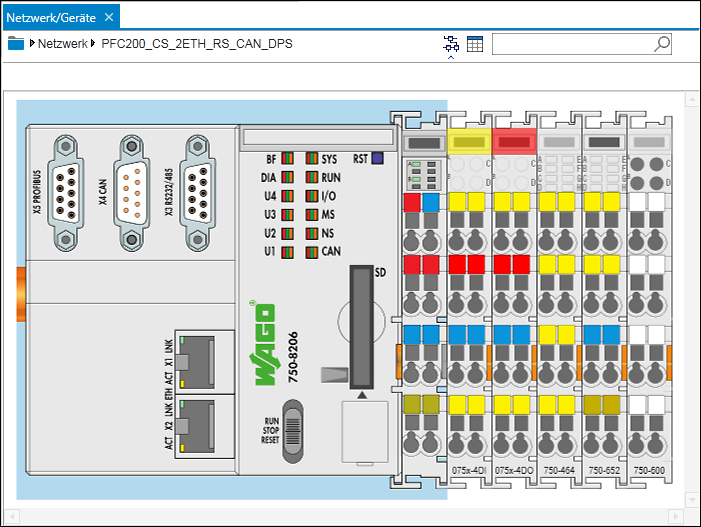
 Hinweis
Hinweis
Hinweis zur Verwendung komplexer I/O-Module
Beachten Sie, dass I/O-Module sowohl beim Hinzufügen aus dem Produktkatalog als auch beim Scannen im Netzwerk immer mit ihrem Standardbetriebsmodus eingefügt werden. Wenn Sie komplexe I/O-Module mit einstellbarer Prozessdaten-/Mailboxgröße oder verschiedenen Betriebsmodi verwenden, die nicht der Standardeinstellung entsprechen, dann konfigurieren Sie Prozessdaten-/Mailboxgröße/Betriebsmodi über das Bedienfeld „Einstellungen“. Sie stellen damit sicher, die bestehende Konfiguration des I/O-Moduls auch in e!COCKPIT zu verwenden. Nehmen Sie erst danach weitere Kommunikationseinstellungen im Datenpunkt-/und Feldbuskonfigurator vor.