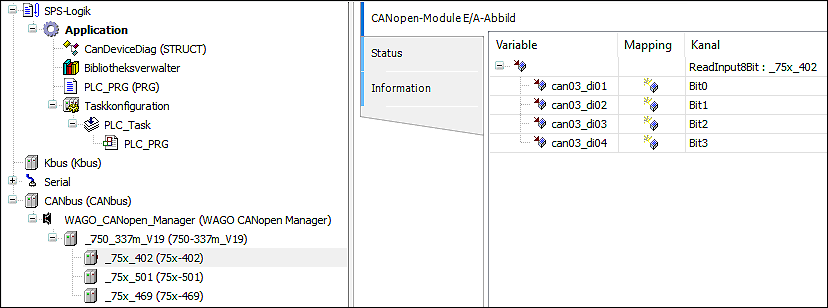Projektkonvertierung am Beispiel CANopen
Ausgangszustand:
In diesem Beispiel wird ein e!COCKPIT-Projekt konvertiert, welches aus einem PFC200 (750-8214) als Master mit einem verbundenen CANopen-Koppler (750-337) als Slave besteht. Für den Koppler wurde in e!COCKPIT über die Backstage-Ansicht > Produktkatalog > [Gerät importieren] eine Gerätebeschreibung (EDS) installiert. An den Koppler sind drei I/O-Module gesteckt – ein 4-Kanal-Digitaleingangsmodul (750-402), ein 2-Kanal-Digitalausgangsmodul (750-501) und ein 8-Kanal-Digitaleingangsmodul (750-449). Auf dem PFC200 läuft ein Programm, welches CAN-Variablen verwendet.
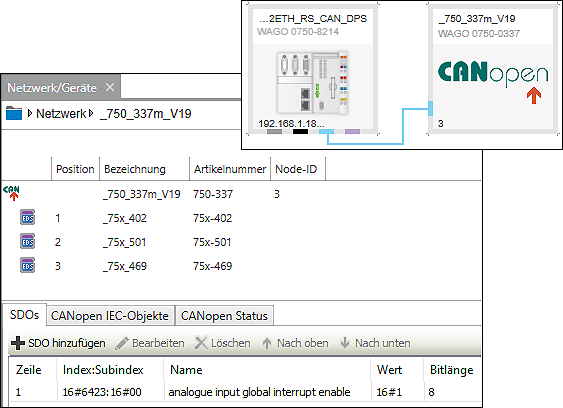
Kurz und knapp:
Zusammenfassend werden Sie in der nachfolgenden Beschreibung in CODESYS folgende Schritte ausführen: Sie erstellen eine Kopie des Master-Gerätes, um die CANopen-Daten zu sichern. Sie aktualisieren anschließend das Master-Gerät auf die aktuelle CODESYS Gerätebeschreibung. Dabei gehen die CANopen-Daten (Feldbus, Slave und Variablen) verloren. Sie importieren nun das Slave-Gerät per EDS-Datei. Anschließend werden Sie die Struktur aus CANbus und CANopen-Manager (Master) im Gerätebaum neu aufbauen. Das CANopen-Device (Slave) der Gerätekopie werden Sie anschließend mit den noch enthaltenen Variablen unter den neu erstellten CANopen-Master kopieren.
- Erzeugen Sie zunächst eine Kopie des Controllers im Gerätebaum: Klicken Sie mit der rechten Maustaste auf den Controller und wählen Sie Kopieren.
- Klicken Sie dann mit der rechten Maustaste auf den Projektnamen oben im Gerätebaum und wählen Sie Einfügen.
- Eine Kopie des Controllers wurde erstellt. Die CANopen-Daten der Kopie werden Sie im Späteren noch verwenden.
- Tauschen Sie nun die noch enthaltene e!COCKPIT-Gerätebeschreibung des Ursprungsgerätes gegen die CODESYS Gerätebeschreibung aus. Klicken Sie dazu mit der rechten Maustaste auf das Gerät und wählen Sie Gerät aktualisieren....
- Wählen Sie unter „Steuerungen (PFC)“ Ihr Gerät aus, hier den 750-8214 und klicken Sie auf [Gerät aktualisieren].
- Das Gerät wird aktualisiert. Im Gerätebaum verschwindet die rote Markierung mit dem Fragezeichen. Jedoch sind auch die Unterstrukturen mit CANopen-Device und CANopen-Daten gelöscht.
- Stellen Sie die Konfiguration wieder her. Dazu muss die EDS-Datei des CANopen-Slaves installiert sein (siehe 8 WAGO Gerätebeschreibungen einzeln nachinstallieren).
- Bilden Sie nun die CANopen-Struktur Ihres Projektes nach. Klicken Sie im Gerätebaum mit der rechten Maustaste auf Ihr Gerät und wählen Sie Gerät anhängen....
- Wählen Sie zunächst den CANbus aus, klicken Sie den leeren Eintrag darunter an und wählen Sie auf dieselbe Weise mittels „Gerät einstecken“ den „WAGO CANopen Manager“ aus.
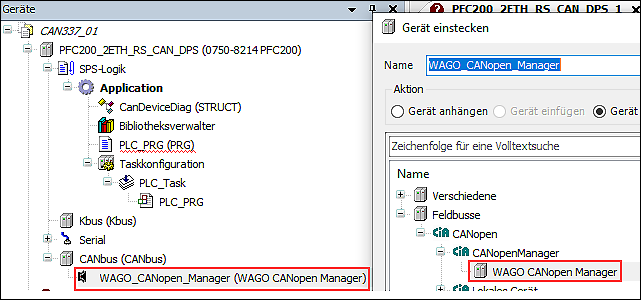
- Kopieren Sie nun aus dem anfangs gesicherten CANopen-Gerät das CANopen-Device (750-337), und fügen Sie dieses unter dem neu erstellten „WAGO CANopen Manager“ wieder ein (auch per Drag & Drop möglich).
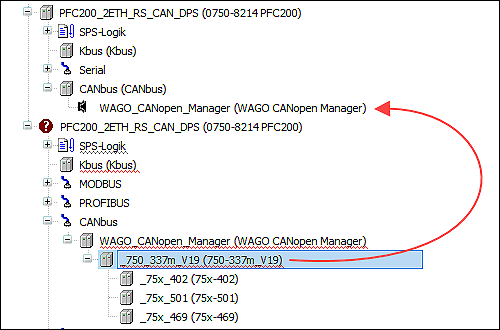
- Löschen Sie das anfangs kopierte Gerät. Sie können im neuen Gerät alle Variablen, wie gewohnt, nutzen.