Projektkonvertierung am Beispiel Edge Controller / Touch Panel 600
In folgendem Beispiel wird ein Edge Controller 752-8303/8000-0002 von e!COCKPIT (Firmwareversion 22) nach CODESYS (Firmwareversion 24) migriert.
Der Edge Controller wird exemplarisch verwendet. Das Beispiel gilt in gleichem Maße auch für Touch Panels 600.
- Um das unter dem Gerät angezeigte „Onboard-IO E/A-Abbild“ in eine CSV-Datei zu exportieren, klicken Sie im Menüband des Registers „GERÄT“ auf [E/A-Abbild exportieren].
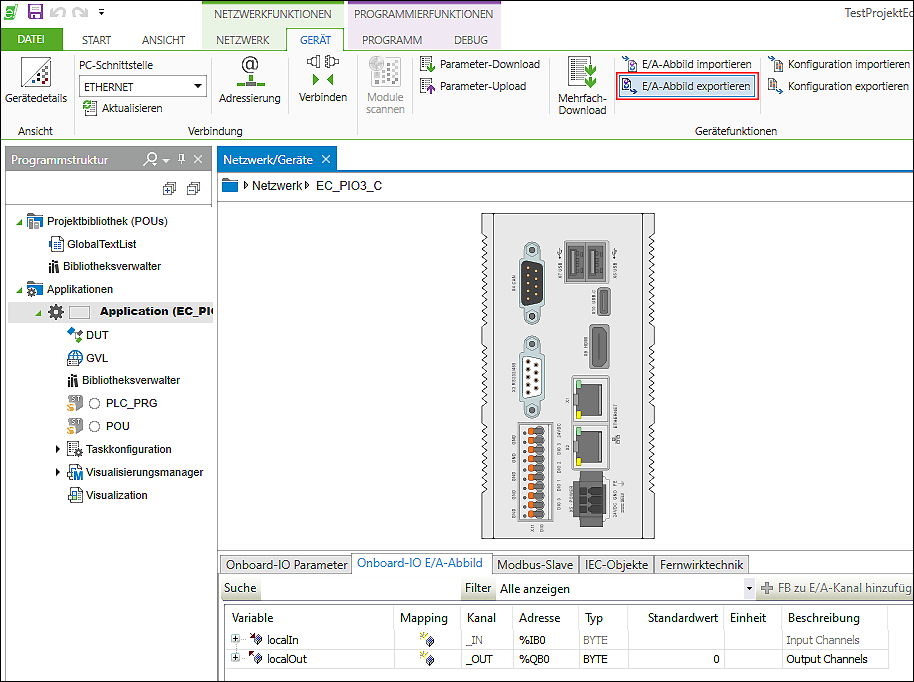
- Vergeben Sie einen Dateinamen für die Exportdatei und klicken Sie auf [Speichern].
- Speichern und schließen Sie das Projekt in e!COCKPIT.
- Kopieren Sie die Projektdatei.
- Benennen Sie bei der Kopie die Dateiendung von „.ecp“ nach „.project“ um.

EC_PIO3_C.csv
TestProjektEdge_752-8303 - Kopie.project
TestProjektEdge_752-8303.ecp- Öffnen Sie das umbenannte Projekt in der zur Firmware passenden CODESYS Version. Diese entnehmen Sie den Release-Notes, die den heruntergeladenen Firmwarepaketen beiliegen.
In diesem Beispiel wird das Projekt in CODESYS V3.5 SP18 Patch 2 geöffnet. Diese CODESYS Version ist kompatibel zur Firmwareversion 24. - Bestätigen Sie den Dialog zur Aktualisierung der Projektumgebung mit [OK].
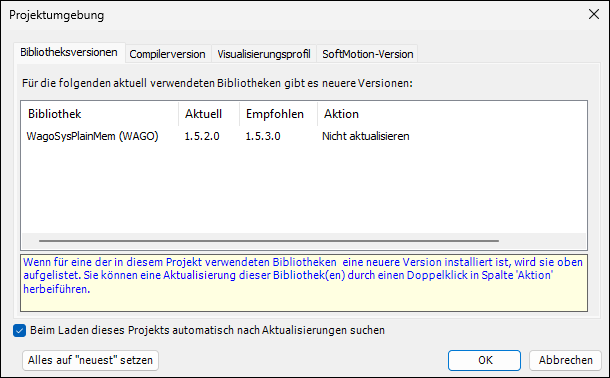
- Bestätigen Sie das Aktualisieren des Speicherformates des Projektes mit [Ja].
Das Projekt kann damit zukünftig nur noch in CODESYS weiterbearbeitet werden. 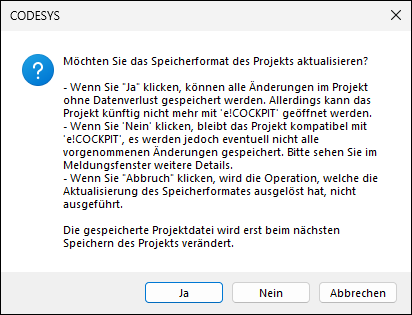
- Das geöffnete Projekt wird in CODESYS folgendermaßen angezeigt:
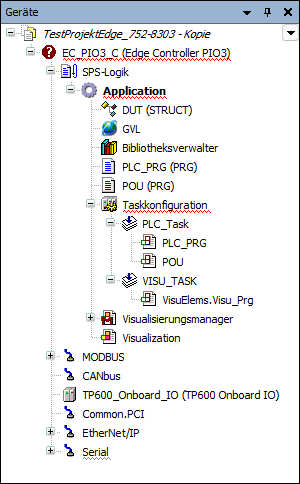
- Klicken Sie mit der rechten Maustaste oben auf den Projektnamen im Gerätebaum und wählen Sie im Kontextmenü „Gerät anhängen“ aus.
- Wählen Sie im Dialogfenster das Zielgerät neu aus, in diesem Fall „752-8303/8000-0002“.
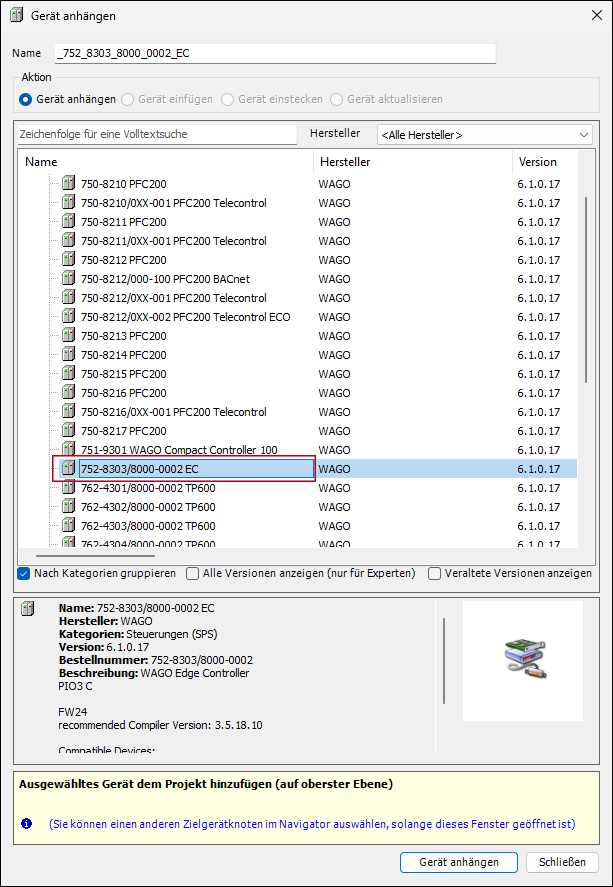
- Klicken Sie auf [Gerät anhängen] und schließen Sie das Fenster.
- Das Gerät wird dem Baum angehängt:
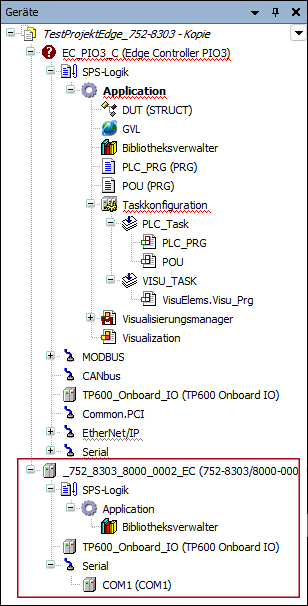
- Löschen Sie bei dem neu angehängten Gerät den Bibliotheksverwalter.
- Kopieren Sie nun von dem alten Gerät alle Elemente unterhalb „Application“ und fügen Sie diese bei dem neuen Gerät unterhalb von „Application“ wieder ein.
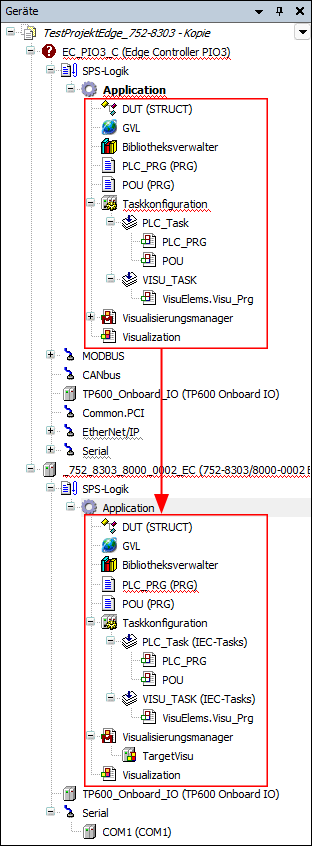
- Klicken Sie mit der rechten Maustaste auf „TP600_Onboard_IO (TP600 Onboard IO)“ und wählen Sie im Kontextmenü „E/A-Abbild von CSV importieren…“ aus.
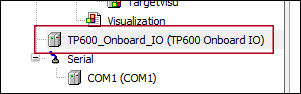
- Wählen Sie die CSV-Datei aus, die Sie in e!COCKPIT gespeichert haben und öffnen Sie diese.
- Die Variablen aus der CSV-Datei werden übernommen und analog zu e!COCKPIT unter „Onboard-IO E/A-Abbild“ angezeigt.
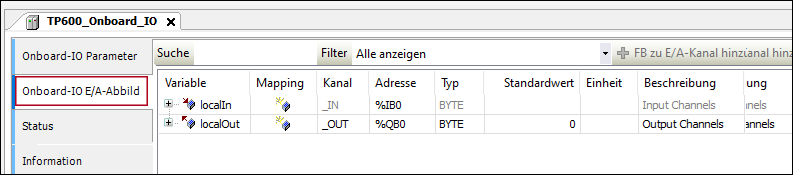
- Da Sie das alte Gerät nicht mehr benötigen, löschen Sie das alte Gerät aus dem Projektbaum.
- Speichern und schließen Sie das Projekt.
- Öffnen Sie das Projekt erneut.
- Aktualisieren Sie die Projektumgebung, indem Sie auf [Alles auf „neuest“ setzen] klicken.
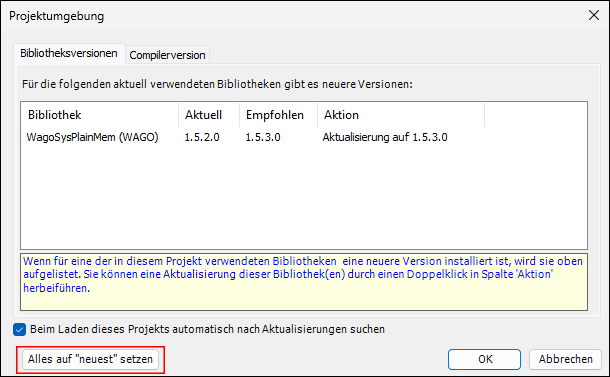
- Bestätigen Sie den Dialog mit [OK].
- Speichern Sie das Projekt.