Product Selection
The product selection is displayed in the right-hand window. The navigation can be used to select the source via which the device can be accessed. The active source is indicated by a green icon.
Tip: To enlarge the workspace view, close the product selection either by clicking the cross or by clicking again on the source that is already open (green icon).
Icon | Product Selection / Source | Description |
|---|---|---|
| Devices from Catalog | Displays devices from the catalog. These devices can be used for offline project planning. New devices are automatically added to the catalog when the WAGO Device Manager is updated. |
| Devices from Network | Displays devices that can be accessed via the network. |
| Devices on USB | Displays devices that can be accessed via USB. |
The devices can be added to the project in the following way to further configure them:
- via the plus symbol

- Double-click on the device
- Drag and drop from the product selection on the right into the “Devices in project” area on the left
- Click the [Add to the project] button in the device's context menu.
 Note
Note
Note the instructions for entering the IP address
For directly connected devices via the USB interface or via the network, the already known IP address is used to establish the connection.
To select (offline) devices from the catalog, the IP address must be entered under “Connection” for further online actions.
Catalog 
The “Devices from Catalog” product selection displays all devices that support configuration and parameterization in the WAGO Device Manager. The devices are displayed grouped by series and product type in a tree.
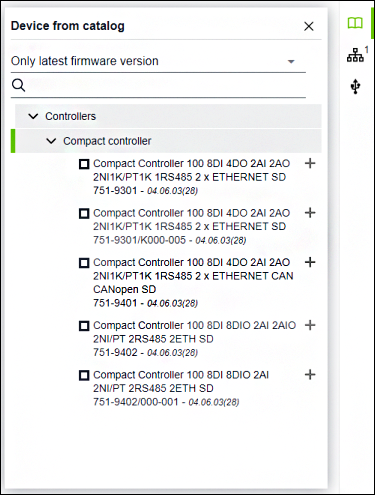
GUI Element | Description |
|---|---|
All firmware versions ▼
| All other available firmware versions for a device are displayed below a device with the latest firmware version. |
Only latest firmware version ▼ | Each device is only displayed with its latest firmware version. |
| The search is used to narrow down the devices displayed. Matches are highlighted in green in the results list. |
| Adds the device to the project. |
Additional information is available at
Operating > Add Devices in the Project > 8 Add Devices from Catalog.
 Note
Note
Head stations only individually configurable
If the message “No matching devices are available in the catalog” appears in the device catalog, make sure that you are configuring a single device. If you have already added a head station to your project, it is not possible to select further head stations from the catalog. If you want to plan another head station, then first remove the existing one (right-click on the device under “Devices in the Project” > Remove).
Network 
The “Devices from Network” product selection can be used to search for devices in the network within a specific address range (start address/end address). The areas can be preselected under “Network Adapter” or entered manually.
Click the [Scanning ...] button to start the search. The devices found are displayed below. The number of devices found is also shown as a number next to the “network” icon.
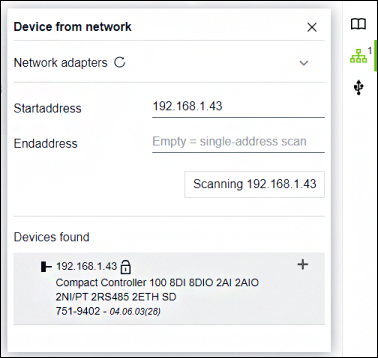
GUI Element | Description |
|---|---|
Network adapter | Displays the network adapters available in the operating system. If an adapter is selected, the start and end addresses are set accordingly. |
| Refreshes the network adapter list. |
| Collapses/expands the list of network adapters. |
Start address / end address | Range of IP addresses in which a network scan is performed to search for devices. |
The label of the [Scanning network] button changes depending on the entry: | |
[Scanning [IP address]] | When entering a start address: |
[Scanning [number of addresses]] | When entering a start address and an end address: |
Devices Found | Lists the devices found during the scan. |
| Indicates that the certificate is not trusted |
| Adds the device to the project. |
Additional information is available at
Operation > Add Devices in the Project > 8 Add Devices from Network.
USB 
The “Device on USB” product selection shows a device that is connected via USB. The device can be added to the project as under “Device from catalog” and “Device from network” using the  or the methods mentioned.
or the methods mentioned.
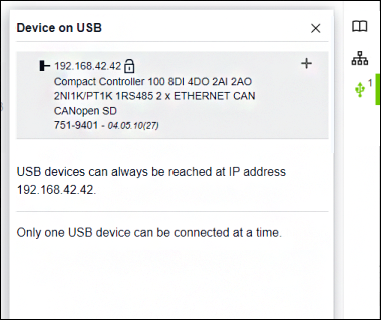
Additional information is available at
Operation > Add Devices in the Project > 8 Add Devices via USB.



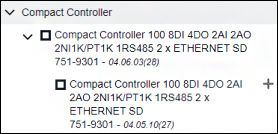
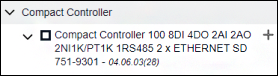
 _____________________
_____________________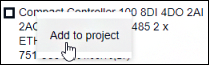

 /
/ 
