Programmelemente importieren/exportieren
Elemente der Programmansicht können exportiert und in neu angelegten Projekten wieder importiert werden. Je nach Anwendungsfall sind dabei das Standard-XML-Format oder das PLCopen-XML-Format zum Austausch mit anderen Entwicklungssystemen nutzbar.
Die Schaltflächen [Importieren]/[Exportieren] finden Sie im Menüband (Register „PROGRAMM“ > Registergruppe „Import/Export“ unter „CODESYS V3“ bzw. „PLCopen-XML“, je nach gewünschtem Format).
Alternativ erreichen Sie die Import-/Exportfunktionen über die Backstage-Ansicht, Seite „Import/Export“ > [CODESYS Programmelemente] bzw. [PLCopen XML Programmelemente].
Exportieren
- Klicken Sie auf die Schaltfläche [Exportieren].
- Ein Dialogfenster „Exportieren“, welches die Programmstruktur dargestellt, wird geöffnet.
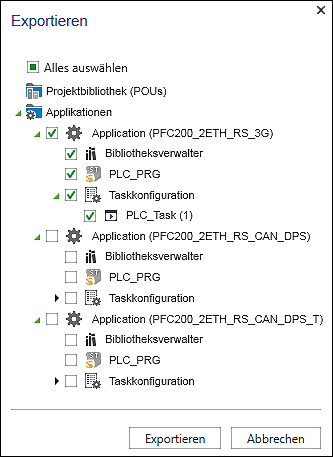
- Wählen Sie die zu exportierenden Elemente mit einem Haken aus.
- Wenn Sie im Format „PLCopen-XML" exportieren, wird Ihnen zusätzlich das Kontrollkästchen „Dateien als Einzelelemente speichern?“ angezeigt. Wenn Sie statt einer Gesamt-XML-Datei einzelne Dateien je Programmelement exportieren möchten, wählen Sie dieses Kontrollkästchen mit einem Haken aus.
- Klicken Sie auf [Exportieren].
- Wählen Sie im Dateiauswahldialog den Speicherort aus.
- Exportieren Sie die Programmelemente, indem Sie auf [OK] klicken.
- Die Exportdatei bzw. mehrere Exportdateien werden gespeichert.
Dabei wird pro Applikation bzw. Steuerung ein Verzeichnis angelegt. Der Verzeichnisnamen entspricht dem Applikationsnamen. Die Namen exportierter Dateien entsprechen den Namen der jeweiligen Elemente in e!COCKPIT.
Sind bereits Dateien im Zielverzeichnis enthalten, werden Sie für jede Datei gefragt, ob sie die Datei überschreiben oder beibehalten möchten. - Um die Datei/en zu überschreiben, klicken Sie auf [Ja].
Importieren
- Klicken Sie auf die Schaltfläche [Importieren].
- Ein Dateiauswahldialog wird geöffnet.
- Wählen Sie die zu importierende/n Datei/en aus und klicken Sie auf [Öffnen].
- Das Dialogfenster „Importieren“ wird angezeigt.
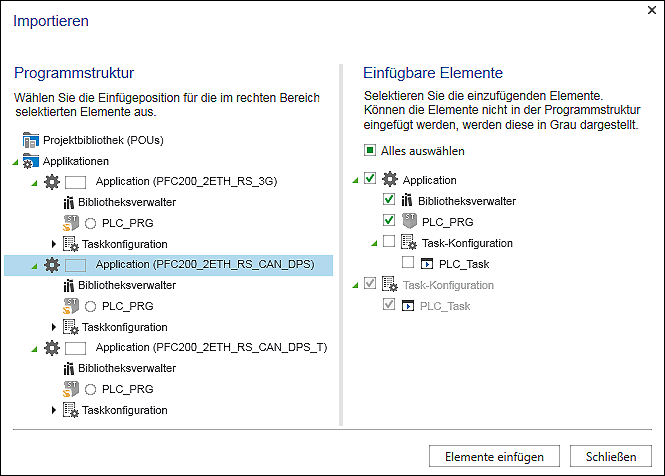
- Im linken Bereich des Dialogs wird die Programmstruktur angezeigt. Hier wählen Sie die Position aus, an welcher die importierten Elemente eingefügt werden sollen.
Im rechten Bereich wird der Inhalt der Importdateien angezeigt. Der Inhalt verhält sich dabei kontextsensitiv zur Selektion in der Programmstruktur. Kann der zu importierende Inhalt nicht an der aktuellen Position in der Programmstruktur eingefügt werden, so werden die entsprechenden Objekte ausgegraut dargestellt. - Um die selektierten Elemente an der gewählten Einfügeposition einzufügen, klicken Sie auf [Elemente einfügen].
- Der Dialog schließt nicht automatisch. Sie können nacheinander Elemente auswählen und an verschiedenen Positionen einfügen. Auch Mehrfachselektion ist möglich. Dabei lassen sich nur Elemente der gleichen Klasse (z. B. Programme) gleichzeitig markieren. Die selektierten Elemente werden an mehreren Stellen gleichzeitig eingefügt.
- Um den Import zu beenden, klicken Sie auf [Schließen].
Weitere Informationen finden Sie unter:
- Menüband (Ribbon) > Register „PROGRAMM“
- Backstage-Ansicht > Seite „Import/Export“