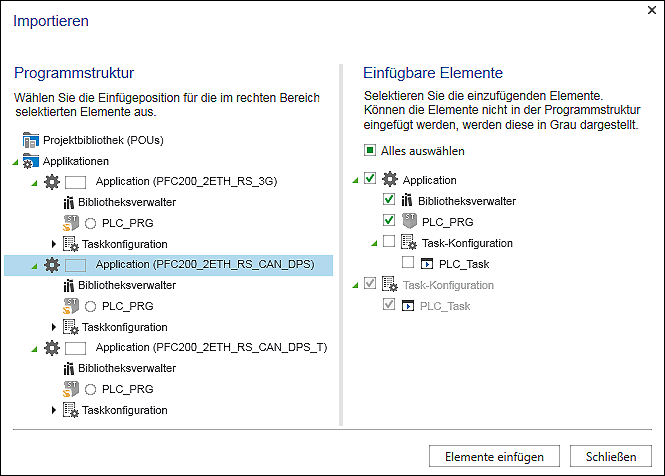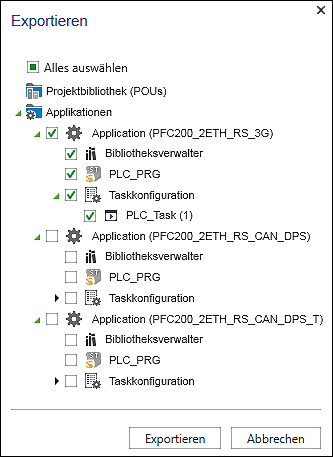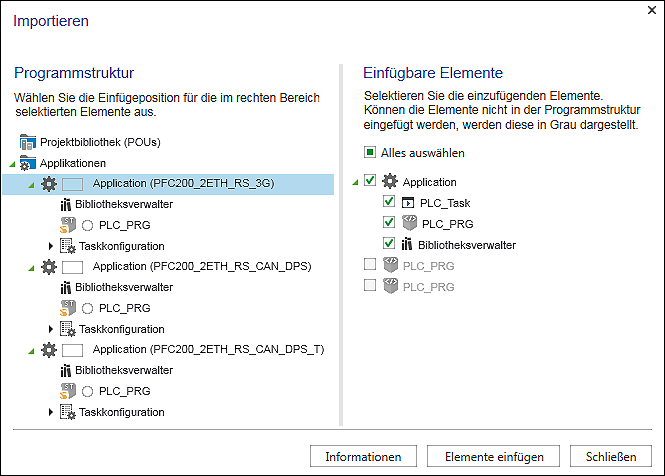Register „PROGRAMM“
Das Register „PROGRAMM“ beinhaltet Funktionen zum Programmieren und Laden der Applikation auf ein Gerät. Aktionen dieses Registers beziehen sich immer auf aktive Applikation, d.h. auf Applikationen, die online verbunden sind oder simuliert werden.
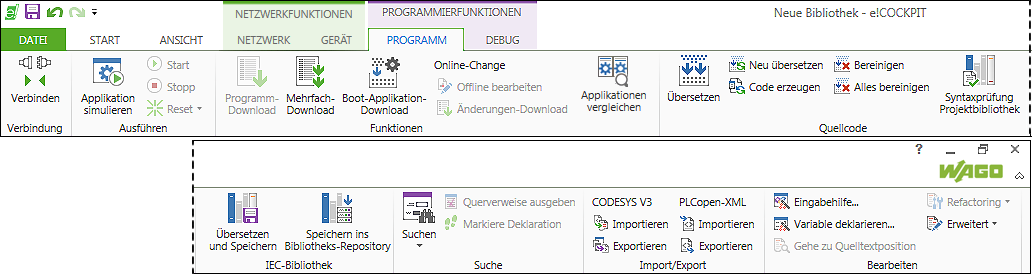
Das Register „PROGRAMM“ beinhaltet folgende Bedienelemente.
Schaltfläche | Beschreibung | ||
|---|---|---|---|
Gruppe „Verbindung“ | |||
| Verbinden | Stellt eine Onlineverbindung zu ein oder mehreren selektierten Geräten her Die CODESYS Applikation wird mit dem Zielsystem verbunden. Eine laufende Simulation wird beendet. Der Zustand der Schaltfläche ist abhängig von der Selektion der Geräte: „Verbinden“, falls kein Gerät verbunden ist, „Trennen“ falls alle selektierten Geräte verbunden sind. Bei unterschiedlichen Verbindungszuständen der selektierten Geräte werden bei einem ersten Klick auf die Schaltfläche alle Geräte getrennt und bei einem zweiten Klick alle verbunden. Voraussetzung für das Verbinden: • fehlerfrei kompiliertes Programm Die Verbindung zum selektierten Gerät (Login) erfolgt auf alle Applikationen. Bei Bedarf wird ein Download durchgeführt. | |
| Trennen | Trennt die Verbindung zwischen Entwicklungssystems und Zielsystem (Steuerung oder simuliertes Gerät) und kehrt in den Offlinemodus zurück | |
Gruppe „Ausführen“ | |||
| Applikation simulieren | Startet den Simulationsmodus Der Modus ist auswählbar, sofern keine Onlineverbindung besteht. | |
| Simulation beenden | Beendet den Simulationsmodus Die Simulation wird auch beendet, wenn die Schaltfläche [Verbinden] angeklickt wird. | |
| Start | Startet die Applikation auf der Steuerung oder in der Simulation | |
| Stopp | Stoppt die Applikation auf der Steuerung oder in der Simulation | |
| Reset | Alle Reset-Befehle bewirken einen Neustart im Onlinemodus. Dabei werden gesetzte Haltepunkte im Projekt deaktiviert. Reset (warm) setzt mit Ausnahme der remanenten Variablen (Retain, Persistent) alle Variablen des aktiven Programms auf ihren Initialisierungswert bzw. Standardwert zurück. Reset (kalt) entspricht dem Befehl „Reset warm“, setzt aber zusätzlich auch die remanenten Variablen der aktiven Applikation auf ihre Initialisierungswerte bzw. Standardwerte zurück. Reset (Ursprung) setzt die Werte aller Variablen der aktiven Applikation auf ihre Initialisierungswerte zurück und löscht das Programm auf der Steuerung. | |
Gruppe „Funktionen“ | |||
| Programm-Download | Übersetzt und kompiliert die aktive Applikation im Onlinemodus, d. h. es wird eine Syntaxprüfung vorgenommen sowie Applikationscode erzeugt und auf die Steuerung geladen Im Projektverzeichnis wird das Übersetzungsprotokoll erzeugt. | |
| Mehrfach-Download | Öffnet ein Dialogfenster mit einer Liste aller im Projekt enthaltenen Applikationen und Parameter Die Applikationen und Parameter können ausgewählt und das oder die selektierten Geräte geladen werden.
Im linken Bereich werden, selektierbar über Kontrollfelder, die Geräte des Projektes, Applikationen und Parameter dargestellt. „Alle Applikationen“ selektiert alle Applikationen des Projektes. „Alle Parameter“ selektiert alle Parameter des Projektes. „Alle Lizenzen“ selektiert alle Lizenzen des Projektes. Im rechten Bereich werden die Standard CODESYS Optionen aufgeführt, die sich auf Änderungen, Online-Change und (erneuten) Download der Applikation beziehen (siehe CODESYS Onlinehilfe, Index „Mehrfacher Download“). Änderungen dieser CODESYS Optionen werden benutzerspezifisch gespeichert und bei erneutem Mehrfach-Download vorselektiert. [OK] lädt die ausgewählten Applikationen bzw. Parameter auf die ausgewählten Geräte. [Abbrechen] schließt das Dialogfenster. | |
| Boot-Applikation-Download | Speichert die Boot-Applikation unter dem Namen <Applikationsname>.app auf dem Zielgerät Diese wird automatisch gestartet, wenn die Steuerung gestartet wird. Befindet sich die Steuerung im Offlinemodus, wird die aktuelle Applikation zunächst als Boot-Applikation im Projektverzeichnis gespeichert, um sie zu einem späteren Zeitpunkt auf ein Zielsystem zu laden. | |
| Offline bearbeiten | Erlaubt es, die aktuell verbundene Applikation zu bearbeiten Die Änderungen können später mit „Änderungen laden“ auf die Steuerung geladen werden. | |
| Änderungen-Download | Kompiliert offline vorgenommene Änderungen der aktiven Applikation und lädt sie auf die Steuerung | |
| Applikationen vergleichen | Öffnet ein Dialogfenster und startet einen Vergleich der selektierten Applikation in e!COCKPIT mit der Applikation auf dem Gerät:
Das Ergebnis des Vergleiches wird angezeigt:
Statusmeldungen:
[OK] schließt das Dialogfenster. | |
Gruppe „Quellcode“ | |||
| Übersetzen | Prüft den Quellcode der aktiven Applikation auf Fehler | |
| Neu übersetzen | Prüft den Quellcode erneut | |
| Code erzeugen | Kompiliert den Quellcode der aktiven Applikation Der Code wird dabei nicht auf die Steuerung geladen. | |
| Bereinigen | Löscht die Übersetzungsinformation für die gerade aktive Applikation auf dem Entwicklungssystem Die Übersetzungsinformationen wurden bei dem letzten Download der Applikation auf das Zielsystem angelegt und in einer Datei „*.compileinfo“ auf dem Entwicklungssystem gespeichert. Hinweis: Laden Sie das Programm nach dem Bereinigen wieder neu auf die Steuerung, wenn Sie Online-Change nutzen möchten, ansonsten ist Online-Change nicht ausführbar. | |
| Alles bereinigen | Löscht die Übersetzungsinformationen für alle Applikationen Diese wurden beim letzten Download der Applikationen auf den Zielsystemen angelegt und in einer Datei „*.compileinfo“ gespeichert. Nach einem Bereinigen ist für die betroffene Applikation kein Online-Change mehr möglich. Das Programm muss zunächst wieder komplett auf die Steuerungen geladen werden. Auch interne Informationen zu persistenten Variablen werden gelöscht, sodass diese nach einem Download neu initialisiert werden müssen. | |
| Syntaxprüfung Projektbibliothek | Prüft die Syntax der erstellten Bibliothek Die Schaltfläche ist sichtbar, sofern in der Start- oder Backstage-Ansicht eine Bibliotheksvorlage ausgewählt wurde. | |
Gruppe „IEC-Bibliothek“ | |||
Die Registergruppe „IEC-Bibliothek“ ist sichtbar, sofern in der Start- oder Backstage-Ansicht eine Bibliotheksvorlage ausgewählt wurde. | |||
| Übersetzen und Speichern | Übersetzt und speichert die Bibliothek mit der Dateiendung „compiled-library“ | |
| Speichern ins Bibliothek-Repository | Speichert die Bibliothek im System-Repository | |
Gruppe „Suche“ | |||
| Suche | Öffnet das Dialogfenster „Suchen“.
| |
Suchen nach: | Sucht den eingegebenen oder per Drop-Down ausgewählten Ausdruck | ||
Groß-/ Kleinschreibung | Unterscheidet bei Auswahl nach Groß-/Kleinschreibung | ||
Nach oben suchen | Sucht bei Auswahl das vorherige Vorkommen des Ausdrucks | ||
Nur ganzes Wort | Sucht bei Auswahl genau den Suchausdruck ohne weitere Zusatzzeichen | ||
Reguläre Ausdrücke verwenden | Lässt bei Auswahl syntaktische Regeln für die Auswertung des Ausdrucks zu, z. B. die Zeichen „*“, „+“ oder „?“ | ||
[Weitersuchen] | Sucht den nächsten Ausdruck | ||
[Alle suchen] | Zeigt alle Vorkommen des Ausdrucks im Bedienfeld „Meldungen“ an Per Doppelklick auf diesen Eintrag kann an die entsprechende Stelle im Editor gesprungen werden. Um die Ladezeit zu minimieren, werden bis zu 1000 Vorkommen in der Liste angezeigt. Die nächsten 1000 Vorkommen werden über die Schaltfläche [...] am Ende der Liste geladen. | ||
[Ersetzen >>] | Öffnet ein Dialogfenster „Ersetzen“ Dieser Dialog beinhaltet folgende weitere Möglichkeiten:
| ||
Suchen in: | Wählt den Ort aus, der durchsucht werden soll:
[…] öffnet ein Dialogfenster mit der weiteren Option, in Objekten zu suchen und diese Suche als Suchschema abzuspeichern. | ||
[Schließen] | Schließt das Dialogfenster „Suche“ | ||
| Öffnet den Schnellzugriff auf die Suche | ||
Suchen | Öffnet das Dialogfeld „Suche“ (Strg + F) | ||
Ersetzen | Öffnet das Dialogfeld „Ersetzen“ (Strg + H) | ||
Weitersuchen | Zeigt das nächste Vorkommen des Suchausdrucks an (F3) | ||
Weitersuchen (Auswahl) | Zeigt das nächste Vorkommen des Suchausdrucks an. Suchausdruck ist dabei der im Editor markierte (Strg + F3) | ||
Vorheriges Suchen | Zeigt das vorherige Vorkommen des Suchausdrucks an (Umschalttaste + F3) | ||
Vorheriges Suchen (Auswahl) | Zeigt das vorherige Vorkommen des Suchausdrucks an Suchausdruck ist dabei der im Editor markierte (Strg + Umschalttaste + F3). | ||
| Querverweisliste ausgeben | Öffnet die Querverweisliste mit den Referenzen einer Variable im Projekt (siehe Querverweisliste) | |
| Markiere Deklaration | „Quelltextnavigation“; Springt zur jeweiligen Definition/Deklaration des Bezeichners, auf dem der Cursor steht Baustein, Programm oder Variable werden im entsprechenden Editor geöffnet. Wenn die Definition in einer „übersetzten“ Bibliothek liegt, wird der entsprechende Baustein im Bibliotheksverwalter geöffnet. | |
Gruppe „Import/Export“ | |||
CODESYS V3 | |||
| Importieren | Öffnet ein Browserfenster zur Auswahl der zu importierenden CODESYS V3-Programmelemente Nach Auswahl der gewünschten *.export-Datei öffnet sich ein Dialogfenster, in welchem die Einfügeposition in der Programmstruktur und die einzufügenden Elemente ausgewählt werden:
[Elemente einfügen ] importiert Programmelemente aus einer Exportdatei *.export. [Schließen] schließt den Dialog. Es wird keine Datei importiert. | |
| Exportieren | Öffnet ein Dialogfenster zum Exportieren von CODESYS V3-Programmelementen in eine Exportdatei
[Exportieren] exportiert ausgewählte CODESYS V3-Programmelemente in eine Datei *.export. [Abbrechen] schließt den Dialog. Es wird keine Exportdatei erstellt. | |
PLCopen-XML | |||
| Importieren | Öffnet ein Browserfenster zur Auswahl einer oder mehrerer XML-Dateien in PLCopen-Notation, welche Projektteile oder ganze Projekte enthalten können Das Standardformat „PLCopen-XML“ dient speziell dem Austausch von Projektdaten zwischen unterschiedlichen Entwicklungssystemen, die auf der IEC 61131-3 basieren. Nach Auswahl der Datei/Dateien öffnet sich das Dialogfenster „Importieren“, in welchem die Einfügeposition in der Programmstruktur und die einzufügenden Elemente ausgewählt werden:
[Informationen] zeigt Informationen zur Importdatei an. [Elemente einfügen] importiert die selektierten Elemente aus der Datei bzw. den gewählten Dateien. Die Dateielemente werden an der gewählten Einfügeposition auf der linken Seite des Dialogfensters in die Programmstruktur eingefügt. [Schließen] schließt den Dialog. Es wird keine Datei importiert. | |
| Exportieren | Öffnet ein Dialogfenster zum Exportieren von Projektteilen oder ganzen Projekten
[Exportieren] exportiert ausgewählte Objekte der Programmstruktur in einer XML-Datei gemäß PLCopen-Standard. [Abbrechen] schließt den Dialog. Es wird keine Exportdatei erstellt. „Eine Datei pro ausgewähltes Element“ exportiert, sofern aktiviert, die ausgewählten Elemente in mehrere PLCopen-XML-Dateien. Dabei wird pro Applikation bzw. Steuerung ein Verzeichnis angelegt. Der Verzeichnisname entspricht dem Applikationsnamen. Die Namen exportierter Dateien entsprechen den Namen der Elemente in e!COCKPIT. | |
Bearbeiten | |||
| Eingabehilfe… | Zeigt die Eingabehilfe an | |
| Variable deklarieren… | Öffnet einen Dialog zur interaktiven Deklaration von Variablen | |
| Gehe zu Quelltext-position | Markiert die Quelltextposition, die zur selektierten Meldung gehört | |
| Refactoring | Öffnet ein Kontextmenü bezüglich Umbenennung/Änderung von Variablen: Umbenennen benennt alle Vorkommnisse der ausgewählten Variable im Projekt um. Variable hinzufügen fügt einer POU eine neue Variable hinzu. Entfernen löscht alle Vorkommnisse der Variable im Projekt. Variablen neu ordnen ordnet die IN-, OUT- und INOUT-Variablen einer aufrufbaren POU neu. Betreffende Anschlüsse aktualisieren führt eine globale Pin-Aktualisierungsaktion durch. | |
| Erweitert | Öffnet ein Kontextmenü mit weiteren Hilfen: Überschreibmodus schaltet zwischen Einfügemodus (EINF) und Überschreibmodus (ÜB) hin und her. Leerzeichen anzeigen zeigt Leerzeichen an (Leertaste, Tabulator, neue Zeile). Einrückungshilfslinien anzeigen... zeigt Einrückungshilfslinien an. Gehe zu Zeile... stellt die Einfügemarke in die angegebene Zeile. In Großbuchstaben umwandeln wandelt den ausgewählten Text in Großbuchstaben um. In Kleinbuchstaben umwandeln wandelt den ausgewählten Text in Kleinbuchstaben um. Gehe zur zugehörigen Klammer stellt die Einfügemarke auf die Position, die zur aktuellen Klammer passt. Bis zur zugehörigen Klammer selektieren selektiert den Bereich zwischen der aktuellen Position und der Position der zugehörigen Klammer Alles ausklappen klappt alle Abschnitte im aktuellen Text auf. Alles einklappen klappt alle Abschnitte im aktuellen Text ein. Frame-Parameter in <...> aktualisieren öffnet ein Dialogfenster zum Anpassen von Visualisierungsreferenzen. Eine Anpassung kann nach Schnittstellenänderungen in Visualisierungen erforderlich sein. Im Dialogfenster werden alle betroffenen Visualisierungen aufgelistet, um die Parameterübergaben an die geänderte Schnittstelle neu zuzuweisen (siehe auch CODESYS Onlinehilfe, Index „Frame“ > „Parameter aktualisieren, Visualisierung“). | |
Weitere Informationen finden Sie unter:
- Arbeitsbereich > Allgemeine Statusanzeige für Verbindungen
- Bedienen > Verbindung zu Geräten herstellen und trennen
- Bedienen > Applikationen auf das Gerät laden
- Bedienen > Applikation starten
- Bedienen > Programmelemente importieren/exportieren
- Bedienen > Bibliotheken erstellen
- Bedienen > Applikation kompilieren und validieren
- Bedienen > Tastenkombinationen (Shortcuts) verwenden









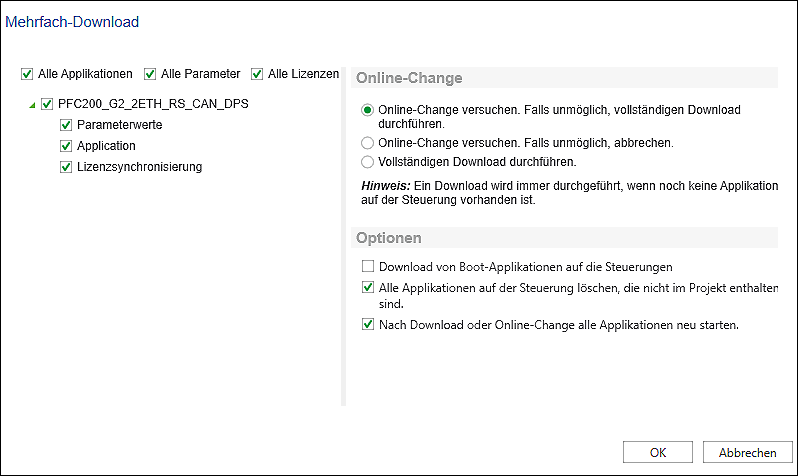





 Applikationen stimmen überein.
Applikationen stimmen überein.  Applikationen stimmen nicht überein.
Applikationen stimmen nicht überein.  Das Gerät ist nicht erreichbar oder es ist kein Applikationsvergleich möglich (z. B. wenn bisher noch kein Download durchgeführt wurde).
Das Gerät ist nicht erreichbar oder es ist kein Applikationsvergleich möglich (z. B. wenn bisher noch kein Download durchgeführt wurde).