Einfaches CANopen-Netzwerk aufbauen
Im Folgenden verbinden Sie zwei CANopen-Geräte und legen Datenpunkte zur gemeinsamen Kommunikation an.
- Wählen Sie zwei Geräte aus dem Produktkatalog aus (z. B. 750-8204) und ziehen Sie diese mit der Maus in die Netzwerkansicht (Kommunikationssicht).
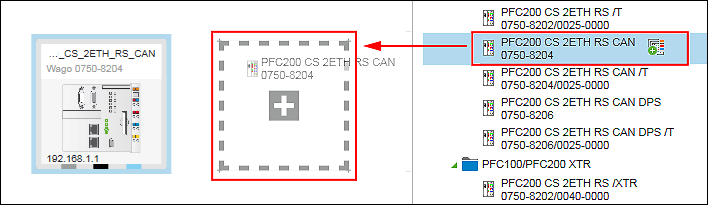
- Wählen Sie das erste Gerät aus und klicken Sie im Menüband auf das Register „GERÄT“.
- Klicken Sie auf die Schaltfläche [Adressierung].
- Geben Sie im Eingabefeld die IP-Adresse des Gerätes ein und klicken Sie auf [Ok].
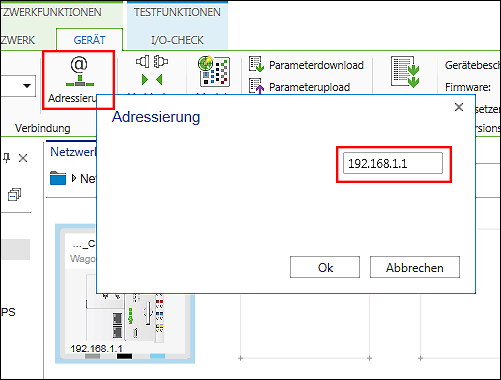
- Verfahren Sie ebenso mit dem zweiten Gerät. Die IP-Adressen beider Geräte müssen sich unterscheiden.
- Erstellen Sie eine logische Verbindung zwischen den Geräten, indem Sie mit der Maus eine Verbindung von dem CANopen-Konnektor des ersten Gerätes zum CANopen-Konnektor des zweiten Gerätes ziehen.
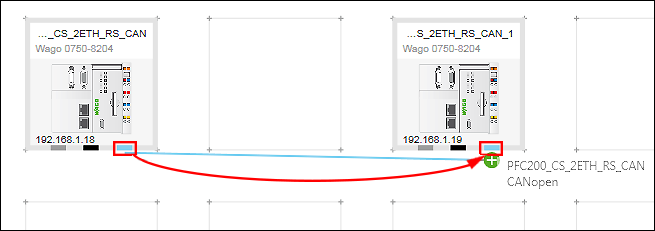
- Durch das Ziehen der Verbindung (Richtung entscheidend) haben Sie automatisch dem ersten Gerät die Rolle des Masters und dem zweiten Gerät die Rolle des Slaves zugewiesen.
- Falls Sie die Rollen der Geräte nachträglich ändern möchten, klicken Sie auf den CANopen-Konnektor eines der Geräte, um das Kontextmenü zu öffnen. Klicken Sie im Kontextmenü auf [Kommunikationsbeziehung] und ändern Sie hier die Richtung der Verbindung (Master ← →Slave).
Slave vorbereiten: - Wählen Sie den CANopen-Slave mit der Maus aus.
- Ändern Sie bei Bedarf im Bedienfeld „Einstellungen“ im Register „CANopen“ die Node-ID (z. B. „127“) und die Baudrate (z. B. 250000). Beachten Sie, dass Node-IDs innerhalb eines CANopen-Netzwerkes immer eindeutig sein müssen.
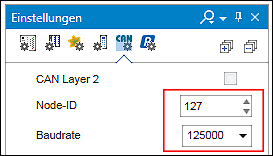
- Erstellen Sie im CANopen-Datenpunktkonfigurator einen Datenpunkt (UINT) für den Slave. Klicken Sie dazu zunächst doppelt auf das CANopen-Slave-Gerät.
- Die Gerätedetailansicht wird geöffnet. Der CANopen-Datenpunktkonfigurator wird als Register „CANopen“ darunter angezeigt.
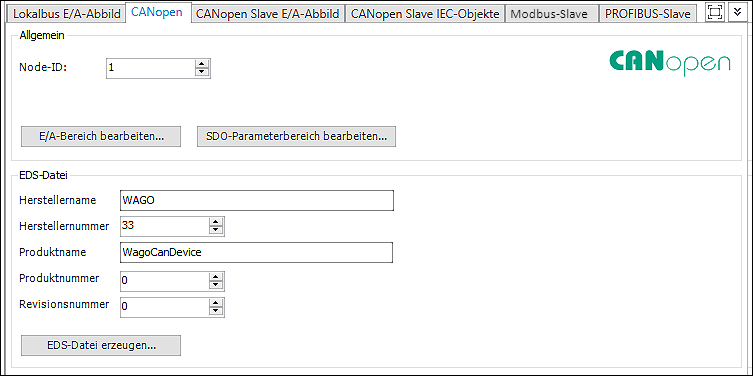
- Um einen Datenpunkt hinzuzufügen, klicken Sie zunächst im Register „CANopen“ auf die Schaltfläche [E/A-Bereich bearbeiten…].
- Klicken Sie in folgendem Dialogfenster auf die Schaltfläche [Bereich hinzufügen…].
- Geben Sie E/A-Typ, Name, Anzahl sowie den Datentyp Ihres Datenpunktes ein und bestätigen Sie Ihre Eingabe mittels [OK]. Legen Sie bei Bedarf mehrere Datentypen an.
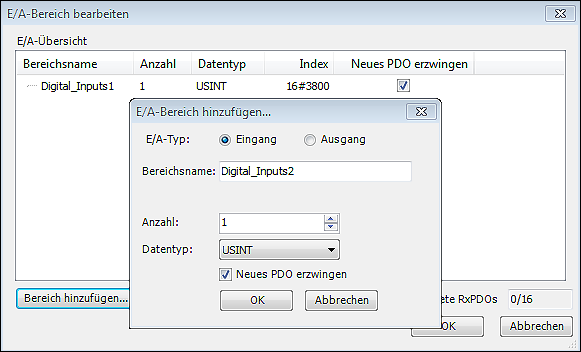
- Wechseln Sie in das Register „CANopen Slave E/A-Abbild“.
- Hier werden die angelegten Datenpunkte und Ihre Kanäle innerhalb des Eingangs-/Ausgangsdatenbereiches angezeigt. Sollte die Anzeige unvollständig sein, schließen Sie das Register und öffnen es erneut.
- Wechseln Sie zurück in die Netzwerkansicht (Kommunikationssicht).
- Die Konfiguration des Slaves wurde geändert. Dies wird Ihnen als Warnsymbol (gelbes Dreieck mit einem Ausrufezeichen) über dem Konnektor der Gerätekachel angezeigt. Es ist notwendig, die Konfiguration zu aktualisieren, damit alle angelegten Slave-Datenpunkte im Master verfügbar sind.
- Klicken Sie dazu auf den Konnektor des Masters und anschließend auf [Aktualisieren].
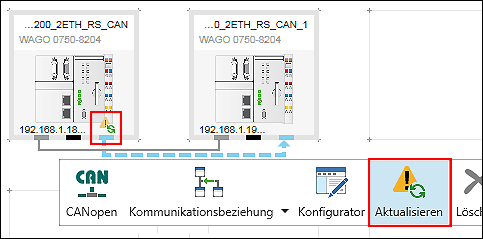
- Im folgenden Dialogfeld „Update-Verhalten auswählen“ aktivieren Sie das Kontrollkästchen „Neuerzeugung“.
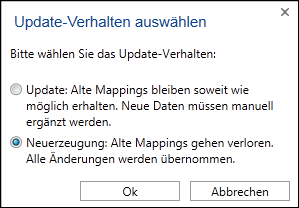
- Die Konfiguration wird aktualisiert. Das Warnsymbol verschwindet.
Master vorbereiten: - Wählen Sie den CANopen-Master mit der Maus aus.
- Ändern Sie bei Bedarf im Bedienfeld „Einstellungen“ in Register „CANopen“ die „Node ID“ (z. B. „126“) und die Baudrate (z. B. 250000). Beachten Sie, dass Node-IDs innerhalb eines CANopen-Netzwerkes immer eindeutig sein müssen.
- Öffnen Sie den CANopen-Feldbuskonfigurator für den Master: Klicken Sie dazu auf den CANopen-Konnektor des CANopen-Masters und klicken Sie im Kontextmenü auf [Konfigurator].
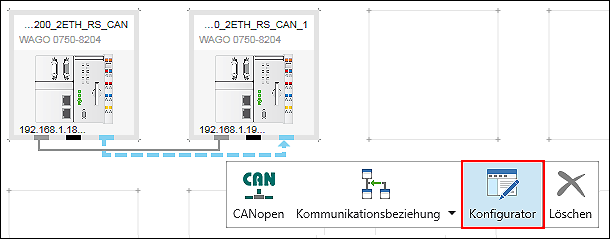
- Öffnen Sie das Register „CANopen E/A-Abbild“ des CANopen- Feldbuskonfigurators.
- Weisen Sie den im Slave erstellten Kanälen Variablen zu, indem Sie in das jeweilige Variablenfeld klicken und eine Variable eingeben.
Alternativ verwenden Sie die Eingabehilfe über die eingeblendete Schaltfläche […].
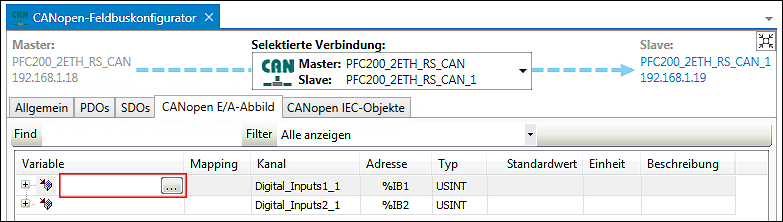
Die Konfiguration ist abgeschlossen. Die Variablen können in e!RUNTIME-Programmen beider Geräte verwendet werden.
Weitere Informationen finden Sie unter:
- Bedienfeld „Einstellungen“ > Register „CANopen“
- Konfiguration von Kommunikationsverbindungen > CANopen-Feldbuskonfigurator
- Konfiguration von Kommunikationsverbindungen > CANopen-Datenpunktkonfigurator