Einfaches PROFIBUS-Netzwerk aufbauen
Um ein PROFIBUS-Netzwerk aufzubauen, benötigen Sie mindestens einen PROFIBUS-Master und einen -Slave. Die PROFIBUS-Slave-Funktionalität ist beispielsweise bei einem PFC200 (Bestellnummer 750-8206) gegeben. Um den PROFIBUS-Slave konfigurieren zu können, ist eine Verbindung zu einem generischen PROFIBUS-Master notwendig.
- Platzieren Sie den generischen PROFIBUS-Master und den PROFIBUS-Slave in der Netzwerkansicht (Kommunikationssicht).
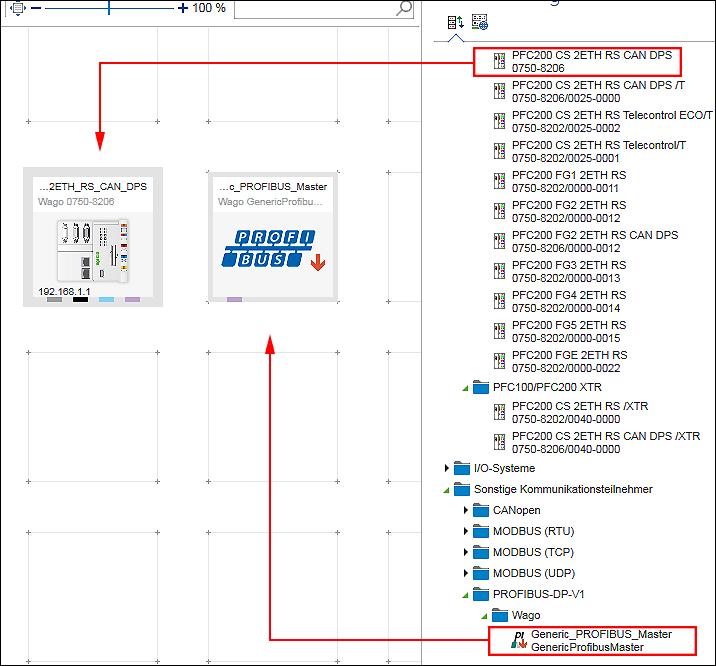
- Stellen Sie eine Verbindung zwischen den beiden Geräten her, indem Sie die PROFIBUS-Konnektoren (lila) miteinander verbinden.
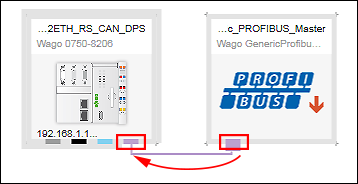
- In einem PROFIBUS-Netzwerk wird jedem Gerät eine eindeutige Adresse zugewiesen. Die PROFIBUS-Adresse wird im Bedienfeld „Einstellungen“ eingestellt.
- Sofern noch nicht geöffnet, öffnen Sie das Bedienfeld „Einstellungen“ per Rechtsklick auf das Slave-Gerät und Klick auf die Schaltfläche [Einstellungen].
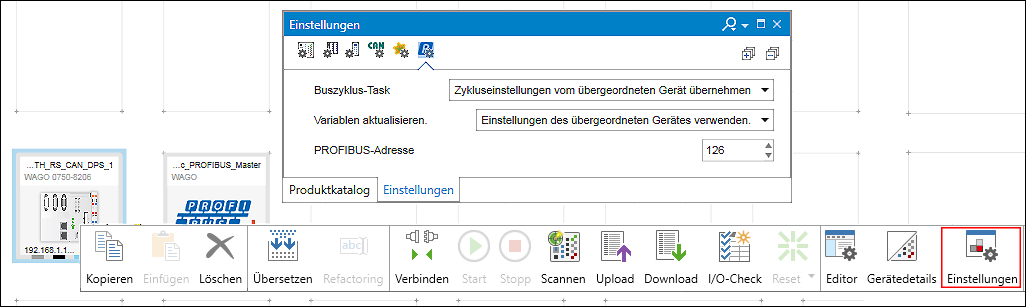
- Klicken Sie im Bedienfeld „Einstellungen“ auf das Register, in welchem die PROFIBUS-Adresse vorgegeben wird.
- Geben Sie im Eingabefeld „PROFIBUS-Adresse“ eine eindeutige Adresse vor.
- Die Kommunikation im PROFIBUS-Netzwerk findet über Datenpunkte statt. Diese werden im Konfigurator der PROFIBUS-Verbindung für den PROFIBUS-Slave eingestellt:
- Öffnen Sie zunächst den PROFIBUS-Datenpunktkonfigurator, indem Sie doppelt auf das PROFIBUS-Gerät klicken.
- Die Gerätedetailansicht wird geöffnet. Der PROFIBUS-Datenpunktkonfigurator wird als Register „PROFIBUS-Slave“ darunter angezeigt. Hier werden definierte Variablen aufgelistet und neue Variablen angelegt.
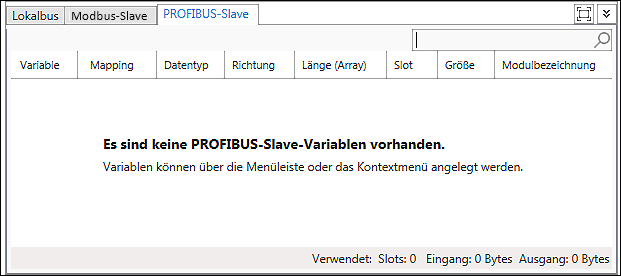
- Legen Sie einen Datenpunkt an, indem Sie über das Kontextmenü im Konfigurator [Neu] auswählen. Alternativ klicken Sie im Menüband, Register „PROFIBUS-Slave“ auf [Variable anlegen].
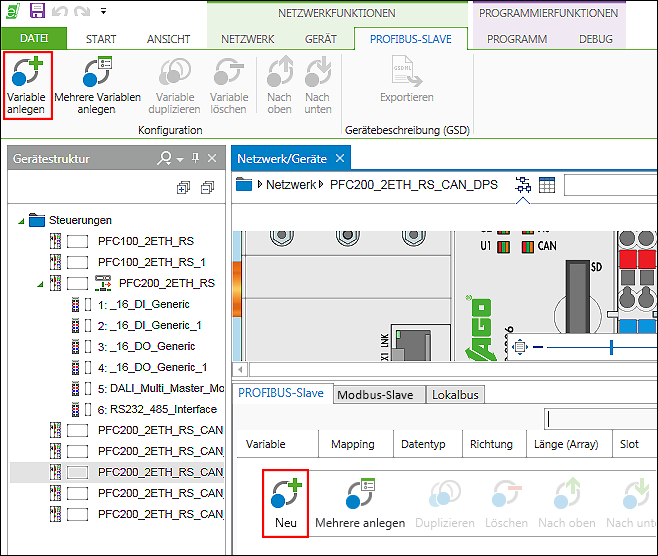
- Die Variable wird angelegt. Dabei enthalten die Felder „Name“, „Datentyp“, „Richtung“, „Slot“, „Größe“ und „Modulbezeichnung“ Standardwerte. Diese Werte werden für jede neu angelegte Variable vergeben.
Erstellen Sie weitere Variablen und passen Sie die Werte nach Ihren Bedürfnissen an. 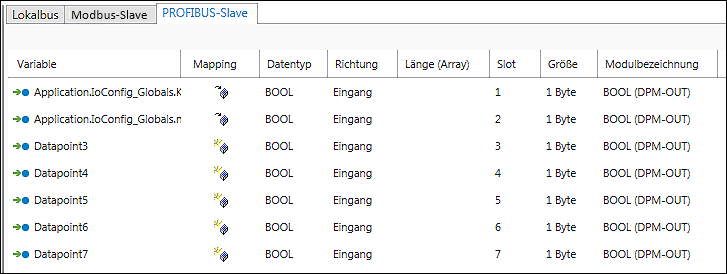
- Tipp: Um mehrere Variablen auf einmal anzulegen oder bestehende Datenpunkte zu duplizieren, verwenden Sie die entsprechenden Schaltflächen [Mehrere Variablen anlegen] oder [Variable duplizieren] im Menüband. In beiden Fällen wird ein Dialogfenster geöffnet, in dem Sie mehrere Werte für die neu anzulegenden Variablen vorgeben.
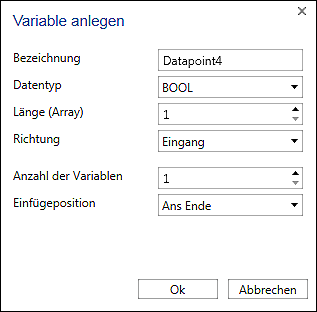
 Hinweis
HinweisVariablen an beliebiger Stelle platzieren!
Haben Sie keine Variable in der Liste ausgewählt, dann wird die neue Variable an der letzten Position platziert. Haben Sie eine oder mehrere Variablen ausgewählt, wird die neue Variable hinter der letzten selektierten Variablen platziert. Auf diese Weise können Sie die neue Variable an beliebiger Stelle einfügen. Nachträgliches Ändern der Position ist auch über das Kontextmenü möglich ([Nach oben]/[Nach unten]).
- Das Löschen der Variablen nehmen Sie bei Bedarf auf die gleiche Weise vor ([Löschen] im Kontextmenü der jeweiligen Variablen oder [Variable löschen] im Menüband).
- Nach Vergeben eines Variablennamens wird automatisch im Hintergrund eine Applikationsvariable mit demselben Namen angelegt (globale Variablenliste). Diese Variable können Sie in Ihrem IEC-Programm verwenden.
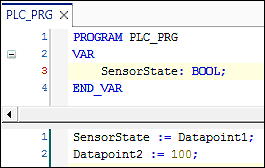
- Sie haben zwei Möglichkeiten, angelegte Applikationsvariablen auf Datenpunkte abzubilden, bzw. zu „mappen“:
- Klicken Sie den entsprechenden Variablennamen doppelt an und geben Sie manuell den Namen der vorhandenen Applikationsvariable ein.
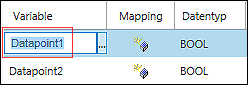
- Oder klicken Sie auf die Schaltfläche […] , um die Eingabehilfe zu öffnen und dort die Applikationsvariable auszuwählen.
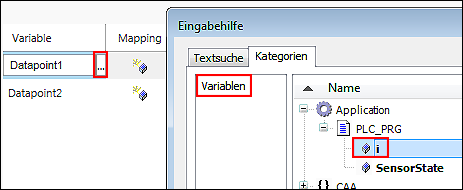
- Die Abbildung wird durchgeführt.

- Nach Anlegen und optionalem Abbilden der Variablen können Sie die Konfiguration in Form einer Gerätebeschreibungsdatei speichern.
- Klicken Sie dazu im Register „PROFIBUS-SLAVE“ des Menübandes auf die Schaltfläche [Exportieren].

- Der Dialog „Speichern unter“ zur Eingabe eines Dateinamens wird geöffnet.
- Geben Sie einen Namen ein und bestätigen Sie mit der Schaltfläche [OK].
- Es werden zwei Dateien gespeichert. Die beiden Dateien sind bezogen auf die Konfiguration identisch. Der Unterschied liegt in der Beschreibungssprache der Parameter. Die Datei mit der Endung „*.gsg“ beinhaltet deutsche Texte. Die Datei mit der Endung „*.gsd“ beinhaltet englische Texte.
- Die exportierte Gerätebeschreibung kann von anderen Engineering-Tools importiert werden.
Weitere Informationen finden Sie unter:
- Bedienfeld „Einstellungen“ > Register „PROFIBUS“
- Konfiguration von Kommunikationsverbindungen > PROFIBUS-Datenpunktkonfigurator