Einfaches PROFINET-Netzwerk aufbauen
Um ein PROFINET-Netzwerk aufzubauen, benötigen Sie mindestens einen PROFINET-IO-Controller (Master) und ein PROFINET-IO-Device (Slave). Die PROFINET-IO-Device-Funktionalität ist beispielsweise bei einem PFC200 (Bestellnummer 750-8215) gegeben. Um das PROFINET-IO-Device konfigurieren zu können, ist eine Verbindung zu einem generischen PROFINET-IO-Controller erforderlich.
- Platzieren Sie den generischen PROFINET-IO-Controller und das PROFINET-IO-Device in der Netzwerkansicht (Kommunikationssicht).
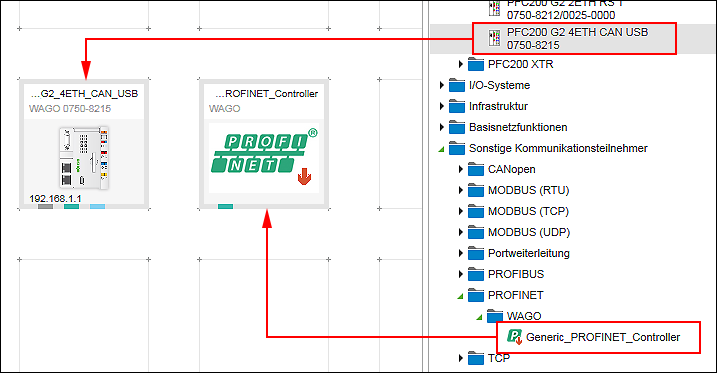
- Stellen Sie eine Verbindung zwischen den beiden Geräten her, indem Sie die PROFINET-Konnektoren (grün) miteinander verbinden.
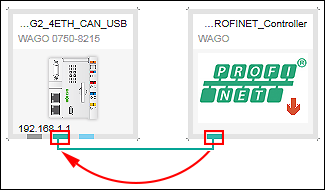
- In einem PROFINET-Netzwerk muss jedes Gerät einen eindeutigen Stationsnamen besitzen. Dieser wird durch das Gerät bzw. durch die Gerätebeschreibungsdatei vorgegeben. Er kann bei Bedarf im Bedienfeld „Einstellungen“ geändert werden:
- Sofern noch nicht geöffnet, öffnen Sie das Bedienfeld „Einstellungen“ per Rechtsklick auf das IO-Device und per Klick auf die Schaltfläche [Einstellungen].
- Klicken Sie im Bedienfeld „Einstellungen“ auf das Register „PROFINET I-Device“.
- Es ist zu empfehlen, in Netzwerk und e!COCKPIT denselben Stationsnamen zu verwenden. Dafür sorgt standardmäßig die Option „Synchronisation mit e!COCKPIT- Gerätenamen“. Schalten Sie diese Synchronisierung nur in Ausnahmefällen aus, sofern dies erforderlich ist. In dem Fall könnten Sie den Stationsnamen ändern.
- Die Kommunikation im PROFINET-Netzwerk findet über Datenpunkte statt. Diese werden im PROFINET-Datenpunktkonfigurator für das PROFINET-IO-Device eingestellt.
Öffnen Sie den PROFINET-Datenpunktkonfigurator, indem Sie doppelt auf das PROFINET-IO-Device klicken. - Die Gerätedetailansicht wird geöffnet. Der PROFINET-Datenpunktkonfigurator wird als Register „PROFINET I-Device“ darunter angezeigt.
In diesem Register werden PROFINET-Module mit definierten Variablen aufgelistet und neu angelegt. - Legen Sie ein PROFINET-Modul an. Ein Modul beinhaltet jeweils eine Ein- und eine Ausgangsvariable. Zum Anlegen des Moduls klicken Sie im Kontextmenü des Konfigurators auf [Hinzufügen].
Alternativ klicken Sie im Menüband, Register „PROFINET I-Device“ auf [Hinzufügen]. 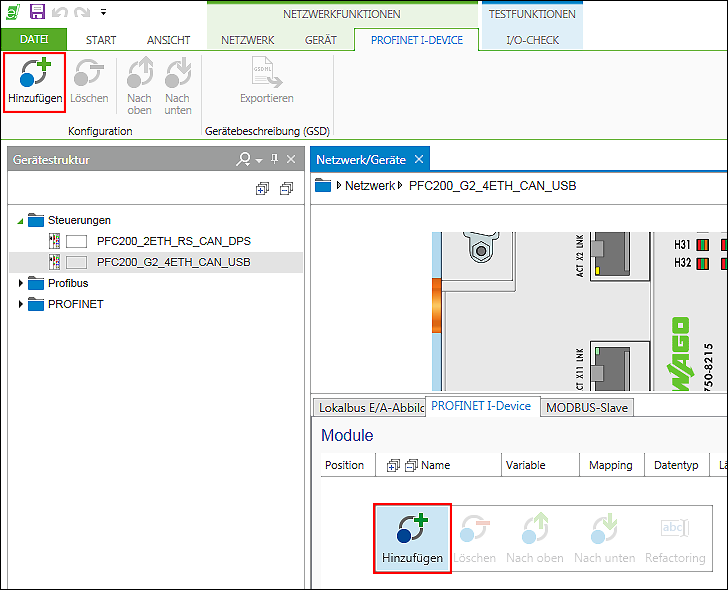
- Modul und Variablen werden angelegt. Dabei enthalten die Felder „Name“, „Variable“ und „Datentyp“ zunächst Standardwerte, die für jede neu angelegte Variable vergeben werden.
- Erstellen Sie weitere Variablen und passen Sie die Werte nach Ihren Bedürfnissen an:
Ändern Sie Name, Datentypen, oder Beschreibung indem Sie doppelt auf das jeweilige Datentypfeld klicken und den jeweiligen Wert anpassen. Weitere Änderungen, wie das Umbenennen oder Löschen von Variablen sowie das Hoch-/Runterschieben von Modulen, nehmen Sie über das Kontextmenü oder im Menüband, Register „PROFINET I-Device“ vor. - Wenn Sie die Funktion Refactoring zum Umbenennen von Variablen verwenden (Kontextmenü), werden automatisch im Hintergrund auch die Applikationsvariablen umbenannt (globale Variablenliste). Diese Variablen können Sie in Ihrem IEC-Programm verwenden.
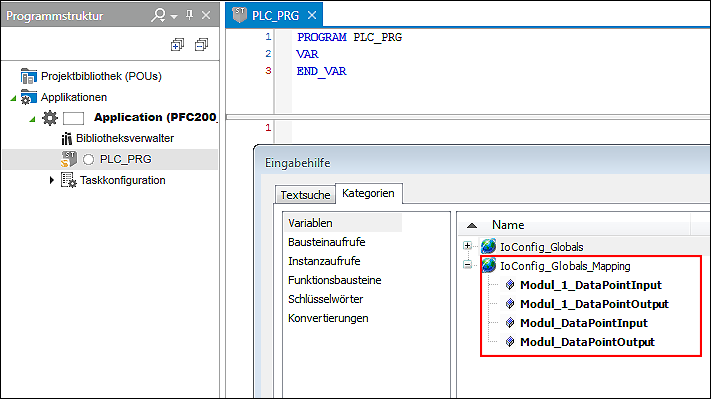
- Sie haben zwei Möglichkeiten, angelegte Applikationsvariablen auf Datenpunkte abzubilden, bzw. zu „mappen“:
- Klicken Sie den entsprechenden Variablennamen doppelt an und geben Sie manuell den Namen der vorhandenen Applikationsvariable ein.
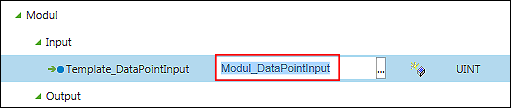
- Oder klicken Sie auf die Schaltfläche […], um die Eingabehilfe zu öffnen und dort die Applikationsvariable auszuwählen.
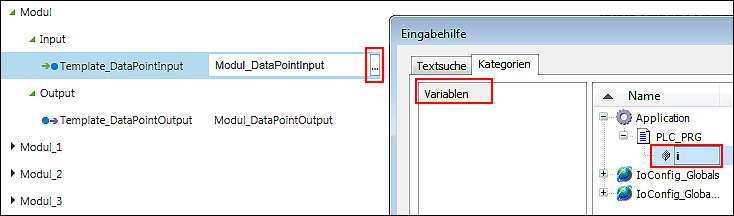
- Die Abbildung wird durchgeführt.

- Nach Anlegen und optionalem Abbilden der Variablen können Sie die Konfiguration in Form einer Gerätebeschreibungsdatei speichern.
- Klicken Sie dazu im Register „PROFINET I-Device“ des Menübandes auf die Schaltfläche [Exportieren].
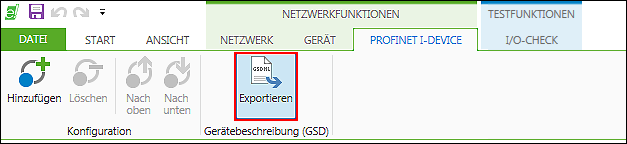
- Wählen Sie mittels [Durchsuchen] den Zielort für den Export der Gerätebeschreibungsdatei aus.
- Um die Datei zu speichern, klicken Sie auf [Exportieren].
Es wird eine GSDML-Datei (XML-Format) für jeden verbundenen PROFINET-IO-Controller gespeichert. Diese kann von anderen Engineering-Tools importiert werden.
Der Dateiname beinhaltet jeweils den Namen des IO-Device sowie den Namen des verbundenen IO-Controllers:
GSDML-[Version]-wago-[Name IO-Device]_[Name IO-Controller]-[Datum].xml
Beispiel:
GSDML-V2.32-wago-8215_PFC200_G2_4ETH_CAN_Controller-20180503.xml
Zusätzlich wird eine Bilddatei „GSDML_Wago_750_8215.bmp“ abgelegt, welche zur Darstellung des Gerätes in anderen Engineering-Tools verwendet wird.
Damit die Inhalte der Gerätebeschreibung in anderen Engineering-Tools zugeordnet werden können, werden die eingegebenen Informationen für die Erzeugung des Inhaltes der GSDML-Datei wie folgt integriert:
Darstellung in | Abbildung in GSDML-Datei | Beschreibung |
|---|---|---|
Position | ModuleItem@ AllowedInSlots | Die Position im PROFINET I-Device-Datenpunktkonfigurator entspricht dem Steckplatz (Slot) des definierten Moduls. Es kann im „IO-Controller Engineering“ nur an diesem Steckplatz gesteckt werden. |
Name Modul | ModuleInfo/Name | Dient als Name in der Informations-beschreibung des Moduls. Der Name wird im Produktkatalog des „IO-Controller Engineering“ aufgeführt. |
Beschreibung Modul | ModuleInfo/Info | Beschreibung des Moduls im Gerätekatalog des „IO-Controllers Engineering“. |
Datentyp Input/Output | SubmoduleItem/IOData/Input | Der in e!COCKPIT gewählte Datentyp wird auf die in der GSDML-Spezifikation passenden Datentypen abgebildet. Die Abbildung der GSDML-Datentypen im Engineering-Tool des IO-Controllers ist ggf. nicht direkt ersichtlich. Die Informationen über den Datentyp werden der Modulbeschreibung (ModuleInfo/Info) im Produktkatalog hinzugefügt. Beispiel: „IN BYTE[42]; OUT DWORD“ |
Name Datentyp | DataItem@TextId | Der Name des Datentyps in e!COCKPIT wird in der GSDML-Datei dem zugehörigen DataItem als Text hinzugefügt. Eine Abbildung im Engineering-Tool des IO-Controllers ist herstellerabhängig und wird ggf. nicht importiert. |
Weitere Informationen finden Sie unter:
- Bedienfeld "Einstellungen" > Register „PROFINET I-Device“
- Konfiguration von Kommunikationsverbindungen > PROFINET-Datenpunktkonfigurator