Netzfremde Geräte verbinden (Portweiterleitung)
Möchten Sie Geräte verwenden, die sich in einem anderen Netzwerk befinden als die übrigen Geräte Ihres Projektes, können Sie die netzfremden Geräte via Portweiterleitung/Routing mit Ihrem Netzwerk verbinden. Dabei dienen Controller des Projektes als Router für die netzfremden Geräte.
 Hinweis
Hinweis
Portweiterleitung/Routerfunktion nicht von jedem Gerät unterstützt!
Nicht jedes Gerät kann als Router für netzfremde Geräte verwendet werden. Ob Ihr Gerät Portweiterleitung unterstützt, sehen Sie im Kontextmenü des ETHERNET-Konnektors im Auswahlfeld „Protokoll“.
 Hinweis
Hinweis
Controllerkonfiguration beachten!
Um einen Controller als Router zu verwenden und für die Portweiterleitung in e!COCKPIT nutzen zu können, müssen Sie zunächst entsprechende Einstellungen im Controller vornehmen. Für Linux-basierte WAGO Steuerungen passen Sie im WBM auf der Seite „TCP/IP“ die folgenden IP-Parameter an:
Switch Configuration: „Separated“
IP Address X1: Static IP → IP-Parameter im Netzwerk, welches nach “außerhalb“ zeigt
IP Address X2: Static IP → IP-Parameter für das Netzwerk mit den nachgelagerten Steuerungen
Default Gateway: X1 → Gateway im Netzwerk, welches nach „außerhalb“ zeigt
DNS-Server: DNS-Server im Netzwerk, welches nach „außerhalb“ zeigt
Controller als Router einrichten
- Wählen Sie den Controller aus, welcher als Router für das netzfremde Gerät dienen soll.
- Klicken Sie in der Netzwerkansicht (Kommunikationssicht) auf den ETHERNET-Konnektor (grau) des Gerätes.
- Klicken Sie im Kontextmenü neben dem Protokoll auf den schwarzen Pfeil, um die Auswahl zu öffnen.
- Wählen Sie „Portweiterleitung“ aus.
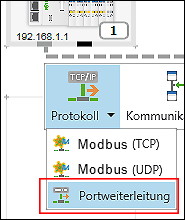
- Klicken Sie im Kontextmenü auf [Einstellungen].
- Das Bedienfeld „Einstellungen“ wird geöffnet. Für die Konfiguration der Portweiterleitung wird hier ein zusätzliches Register angezeigt.
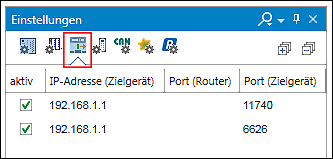
- Dieses Register wird nur dann im Bedienfeld „Einstellungen“ angezeigt, wenn Portweiterleitung für ein Gerät eingerichtet wurde (siehe Punkt 4).
- Öffnen Sie im Menüband das Register „PORTWEITERLEITUNG“.
- Klicken Sie auf die Schaltfläche [Hinzufügen].
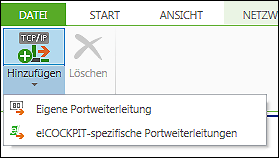
Eigene Portweiterleitung
- Wählen Sie Eigene Portweiterleitung aus, um eine neue Zeile ohne vorbelegte Werte zu erstellen. Die „Eigene Portweiterleitung“ eignet sich beispielsweise für Fremdgeräte, die keine Standardports verwenden.
- Klicken Sie in der neu erstellten Zeile auf das Feld „IP-Adresse (Zielgerät)“ und geben Sie die IP-Adresse des zu verbindenden, netzfremden Gerätes ein.
Achten Sie dabei auf ein syntaktisch gültiges IP-Adressformat, beispielsweise 192.168.1.15.
Achten Sie außerdem darauf, eine existierende IP-Adresse zu verwenden. - Klicken Sie auf das Feld „Port (Router)“ und geben Sie die Portnummer des ausgewählten Controllers ein, der als Router fungieren soll.
- Klicken Sie in auf das Feld „Port (Zielgerät)“ und geben Sie die Portnummer des netzfremden Gerätes ein, welches verbunden werden soll.
e!COCKPIT-spezifische Portweiterleitung
- Wählen Sie e!COCKPIT-spezifische Portweiterleitung aus, wenn es sich bei dem netzfremden Gerät um ein WAGO Gerät handelt. In diesem Fall werden standardmäßig zwei Zeilen mit Werten vorgegeben: Port 6626 für WAGO Verbindungen und Port 11740 für CODESYS Verbindungen. Sie können diese Werte bei Bedarf anpassen.
Verfahren Sie, wie zuvor beschrieben: - Klicken Sie in beiden Zeilen auf das Feld „IP-Adresse (Zielgerät)“ und geben Sie die IP-Adresse des zu verbindenden, netzfremden Gerätes ein.
- Klicken Sie auf das Feld „Port (Router)“ und geben Sie die Portnummer des ausgewählten Controllers ein, der als Router fungieren soll.
Netzfremdes Gerät verbinden
- Wählen Sie das netzfremde Gerät im Produktkatalog oder in der Netzwerkansicht (Kommunikationssicht) aus.
- Klicken Sie mit der rechten Maustaste auf das Gerät und wählen Sie [Verbinden].
- Die Verbindung wird über den zuvor konfigurierten Routing-Controller aufgebaut.
Controller als Router deaktivieren oder löschen
- Um die Routerfunktion eines Controllers zu deaktivieren, entfernen Sie im Bedienfeld „Portweiterleitung“ den entsprechenden Haken in der Spalte „aktiv“.
- Um eine oder mehrere Portweiterleitungen zu löschen, wählen Sie die entsprechende(n) Zeile(n) aus und klicken Sie auf die Schaltfläche [Löschen].
Weitere Informationen finden Sie unter:
- Bedienfeld „Einstellungen“ > Register „Portweiterleitung“