Runtime-Lizenzen aktivieren
Einige Geräte bieten die Option, Zusatzfunktionen zu verwenden, für die werkseitig noch keine Lizenz mitgeliefert wurde. Verwenden Sie solche Funktionen, so werden Sie durch e!COCKPIT an verschiedenen Stellen auf den Lizenzbedarf hingewiesen und aufgefordert, einen entsprechenden Lizenzschlüssel einzugeben.
Zusätzlich erworbene und eingegebene Lizenzen werden im Bedienfeld „Verfügbare Lizenzen“ angezeigt.
Verfügbare Lizenzen anzeigen
- Öffnen Sie das Bedienfeld „Verfügbare Lizenzen“ über das Menüband, Register „ANSICHT“, Schaltfläche [Verfügbare Lizenzen].
- Das Bedienfeld zeigt alle freien Runtime-Lizenzen an, für welche Sie bereits einen Lizenzschlüssel eingegeben haben und die mit einem Gerät verknüpft werden können (Lizenzstatus: „Verfügbar“). Lizenzen mit gleicher Artikelnummer sind dabei in einer Zeile zusammengefasst.
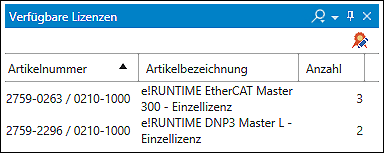
Lizenzen manuell einem Gerät zuordnen
- Öffnen Sie das Bedienfeld „Projektlizenzierung“ über das Menüband, Register „ANSICHT“, Schaltfläche [Projektlizenzierung].
- Sie sehen eine Liste aller Geräte ihres Projektes mit dem jeweiligen Lizenzbedarf.
- Wenn Sie ein spezielles Gerät in der Liste suchen und die Liste sehr lang ist, ist es evtl. vorteilhaft, das Gerät (z. B. via Kachel) in der Ansicht „Netzwerk/Geräte“ auszuwählen. Das entsprechende Gerät wird dann analog in der Liste des Bedienfeldes „Projektlizenzierung“ ausgewählt.
- Des Weiteren können Sie die Liste der Geräte filtern, indem Sie nur noch Geräte mit Lizenzbedarf auswählen (gelbes Warndreieck).
Aktivieren Sie dazu die Schalfläche [Nicht lizenziert] (blau hinterlegt, wenn aktiviert) und deaktivieren Sie die Schaltfläche [Lizenziert]. Die die Ergebnisliste wird eingeschränkt. - Ein Gerät, für welches Lizenzbedarf besteht, wird mit einem gelben Warndreieck gekennzeichnet. Fahren Sie mit der Maus über ein solches Gerät, um weitere Informationen zu erhalten.
- In dem Tooltip wird angezeigt, welche Lizenzen fehlen, um die lizenzierte Gerätefunktion oder Bibliothek nutzen zu können.
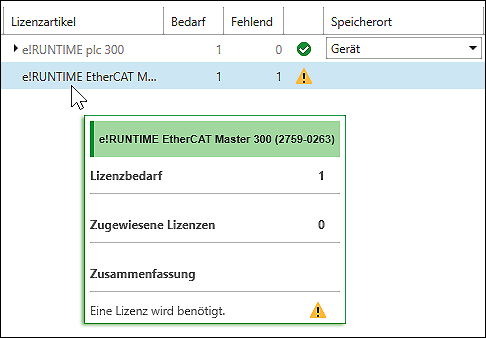
- Ziehen Sie die entsprechende Lizenzzeile, die ggf. mehrere Lizenzen beinhaltet, aus dem Bedienfeld „Verfügbare Lizenzen“ auf das Gerät im Bedienfeld „Projektlizenzierung“. Sie können die Lizenz auch direkt auf das gewünschte Gerät in der Ansicht „Netzwerk/Geräte“ ziehen.
- Dabei wird nur die Anzahl an Lizenzen verwendet, die zur Deckung des Lizenzbedarfes erforderlich ist.
- Der Lizenzstatus ändert sich auf „zugewiesen“. Gerät und Lizenz sind miteinander verknüpft. Ein grüner Haken zeigt an, dass der Lizenzbedarf gedeckt ist.
Lizenzen automatisch zuweisen
Die Funktion „Alles automatisch zuweisen“ empfiehlt sich, wenn Sie beispielsweise eine große Anzahl von Geräten mit Lizenzbedarf haben oder wenn Sie sich bei der Zuordnung unsicher sind. e!COCKPIT prüft in diesem Fall, welche Lizenz für welches Gerät bzw. für welchen Lizenzbedarf benötigt wird und nimmt die Zuweisung automatisch vor.
Tipp: Um eine Übersicht zu erhalten, welche Funktion mit welcher Lizenz belegt ist, können Sie z. B. die Projektdokumentation nutzen (Backstage-Ansicht > Seite „Drucken“ > „Projekt dokumentieren“).
- Um Geräten automatisch verfügbare Lizenzen zuzuweisen, klicken Sie entweder im Bedienfeld „Projektlizenzierung“ oder im Register „GERÄT“ des Menübandes auf die Schaltfläche [Alles automatisch zuweisen].
Lizenz(en) auf das Gerät laden
Änderungen, wie das Zuweisen von Lizenzen, erfolgen zunächst Offline in der Software selbst und erfordern einen Abgleich mit dem Gerät (Synchronisierung). Dies wird Ihnen anhand eines Symbols vor dem Gerät und im Tooltip des Gerätes angezeigt.
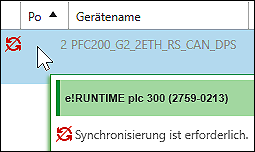
- Klicken Sie auf die Schaltfläche [Synchronisieren].
- Es wird eine Verbindung zum Gerät aufgebaut und geprüft, ob im Gerät bereits eine Lizenz vorliegt. Wurde eine Lizenz offline zugewiesen, wird diese auf das Gerät übertragen.
- Der Status der Lizenz ändert sich in „gebunden“.
- Wurde die Information über die Lizenznutzung bereits an die WAGO GmbH & Co. KG übertragen, ist die Lizenz außerdem aktiviert. Gerätefunktionen und Bibliotheken können genutzt werden.
Lizenzen nachträglich erwerben
Nutzen Sie eine Funktion, die eine Lizenz benötigt, die im Auslieferungszustand des Gerätes nicht enthalten ist, so wird dieser Lizenzbedarf im Bedienfeld „Projektlizenzierung“ dargestellt. Zusätzlich besteht die Möglichkeit, in diesem Bedienfeld eine Bestellliste mit den benötigten Lizenzen zu generieren.
- Öffnen Sie das Bedienfeld „Projektlizenzierung“.
- Klicken Sie auf [Bestellliste erstellen].
- Es wird eine Excel-Datei erstellt, die eine Liste aller Lizenzartikel beinhaltet, die für die Ausführung dieses Projektes benötigt werden.
- Passen Sie die Liste entsprechend ihrem Lizenzwunsch an und lösen Sie per E-Mail an mailto: orderservice.de@wago.com eine Bestellung aus.
- Nach Kauf und Erhalt der Lizenz klicken Sie auf die Schaltfläche [Lizenzen eingeben] und geben den bzw. die von WAGO erhaltenen Lizenzschlüssel ein (vgl. Lizenz aktivieren).
- Mit [Lizenzen hinzufügen] übernehmen Sie die Lizenz in das Bedienfeld „Verfügbare Lizenzen“.
- Fahren Sie mit der Zuweisung der Lizenz und der Synchronisierung fort, wie zuvor beschrieben.
Lizenzbindung löschen
- Wählen Sie im Bedienfeld „Projektlizenzierung“ aus, welche Lizenzbindung gelöscht werden soll.
Tipp: Wenn Sie auf ein Gerät klicken, bezieht sich das Aufheben der Bindung auf alle Lizenzen des Gerätes. Sie können jedoch auch eine einzelne oder (mit gedrückter Steuerungs-/Umschalttaste) mehrere Lizenzen auswählen, deren Lizenzbindung aufgehoben werden soll. - Klicken Sie auf [Bindung aufheben].
- War die Lizenz noch nicht auf dem Gerät geladen, wird die Lizenz aus der Liste entfernt und wieder im Bedienfeld „Verfügbare Lizenzen“ angezeigt. Sie kann erneut verwendet werden.
War die Lizenz bereits per Synchronisierung auf dem Gerät geladen, wird das Aufheben der Bindung zunächst vorgemerkt (Status: „Bindung aufheben“). Dies erkennen Sie an dem Symbol „Synchronisieren erforderlich“ vor der jeweiligen Zeile. Die Lizenz wird erst nach erneutem Synchronisieren aus dem Bedienfeld „Projektlizenzierung“ entfernt und wieder im Bedienfeld „Verfügbare Lizenzen“ angezeigt.
vor der jeweiligen Zeile. Die Lizenz wird erst nach erneutem Synchronisieren aus dem Bedienfeld „Projektlizenzierung“ entfernt und wieder im Bedienfeld „Verfügbare Lizenzen“ angezeigt.
 Hinweis
Hinweis
Bei Fehlermeldung Gerät in Betriebsart „STOP“ neustarten!
Sollte es beim Löschen der Lizenz zu einer Fehlermeldung kommen, gehen Sie wie folgt vor:
- Schalten Sie den Betriebsartenschalter des PFC auf „STOP“.
- Starten Sie den PFC neu.
- Wiederholen Sie die Lizenzsynchronisierung.
Weitere Informationen finden Sie unter:
- Voraussetzungen > Lizenzen
- Starten > Lizenz erwerben
- Starten > Lizenz aktivieren
- Backstage-Ansicht > Seite „Lizenzierung“
- Bedienfeld > Verfügbare Lizenzen
- Bedienfeld > Projektlizenzierung