Project Licensing
All devices that have a license requirement are displayed in the “Project Licensing” control panel. The license requirement, for example, is based on certain device functions or libraries. What license articles are available and required are displayed for each device.
Before licenses are transferred to devices, available licenses must be assigned to devices. Licenses can be manually assigned to devices (in the Network view or in the “Project Licensing” control panel) by drag & drop from the “Available Licenses” control panel. Only the number of licenses required to cover the license requirement is used. Alternatively, available licenses can also be automatically assigned to devices ([Auto-assign all] button). e!COCKPIT then attempts to cover the entire license requirement for the project from available licenses already entered.
When synchronizing, licenses already on the devices are loaded and all new licenses are transferred to the devices.
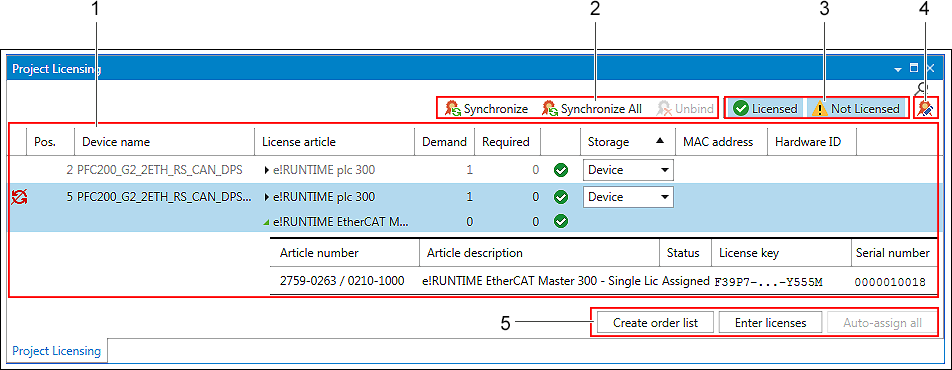
Pos. | Button | Description |
|---|---|---|
1 | List that displays devices and their license requirement | |
| Identification of (offline) changes in e!COCKPIT, that require synchronization (e.g., when assigning or deleting a license from a device that is offline or when changing the storage location) | |
Pos. | Position of the device in the Network and Device view | |
Device name | Name of the device that has a license requirement | |
License article | Article name of the required license Tip: From the “Licensed Item” column header, you can open the context menu for copying the item number of the license. The first 8 digits of the item number are copied to the clipboard, e.g., 2759-0263. | |
Requirement | If multiple license articles are required for a device to cover the license requirement, they are displayed in a group below the respective device (expandable by clicking the green triangle). | |
Missing | Other details include item number, item name, status*), license key and serial number. | |
| Because the license requirement can also be covered by multiple license articles, this shows if the requirement for the device covered in full ( | |
Storage location | Storage location of the license on the device – on the device itself or on the memory card of the device, if supported | |
MAC address | Unique MAC address of the device | |
Hardware-ID | For the runtime licenses displayed here, the hardware ID corresponds to the unique serial number of the device. The hardware ID is displayed if at least one assigned license is linked or activated. | |
2 | [Synchronize] | Loads the elected licenses on the respective device and imports licenses already on the device. The result of the synchronization is summarized in a dialog window. |
[Synchronize all] | Loads all displayed licenses on the respective devices | |
[Unbind] | Unbinds the link between the selected license and device If the license status is “assigned”, the license is deleted from the “Project Licensing” control panel and displayed again in the “Available Licenses” control panel. | |
3 |
| The list filtered by devices whose license requirement is fully covered ( Clicking the buttons activates them and highlights them in blue. The buttons are used to limit filter the list of displayed devices. |
4 |
| Opens the license manager (see “Licensing” Page) |
5 | [Create item list] | Generates an Excel file from the content of the “Project Licensing” control panel; the Excel file contains the license articles needed to fully license the project. The file can be used to place an order to with WAGO GmbH & Co. KG via e-mail. The list contains the article numbers, article names and required number of license articles, as well as the name and type of device that needs the license. |
[Enter license] | Opens the “Enter license key” dialog window to enter a purchased license; the license entered is then displayed in the “Available Licenses” control panel. | |
[Auto-assign all] | e!COCKPIT automatically assigns available licenses to devices. | |
*) An overview of the different license statuses can be found under Licensing Mechanisms.
If the mouse is passed over a list line, a tooltip opens with more information:
- Item name and item number of the license
- Synchronization status
- License requirement list itemized by libraries and associated licenses, if applicable
- List of licenses already assigned with article number and article name
- Summary of the licensing status
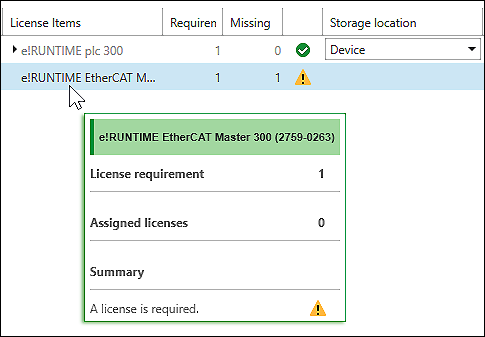

 /
/
 ), partially (
), partially ( ) or not covered at all.
) or not covered at all.