Switching between Views
To plan and configure the network and to parameterize devices, you will need the following control panels and views:
- Network view for configuring the network
- Product catalog for transferring devices to the project
- Device structure for navigating between devices in a project
- Device detail view as a node view, e.g., for adding I/O modules or for configuring data points
By default, the network view is initially displayed with an overview of all devices in the project (as tiles). To display details of a single device, switch from the Network view to the Device Detail view.
Switch to Device Detail View
You can open the Device Detail view in three different ways:
- Double-click on the respective device tile.
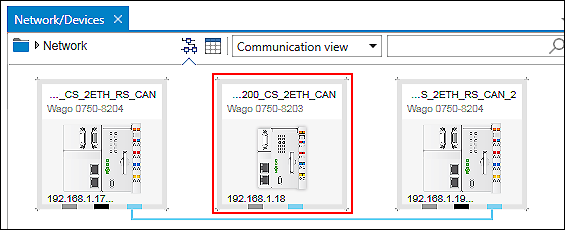
- Click the respective device in the device structure.
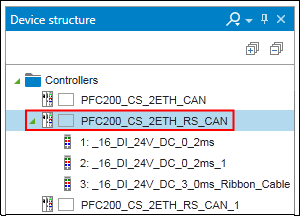
- Click device details in the “DEVICE” tab or in the context menu of the device.
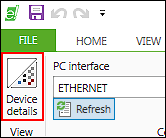
The Device Detail view appears.
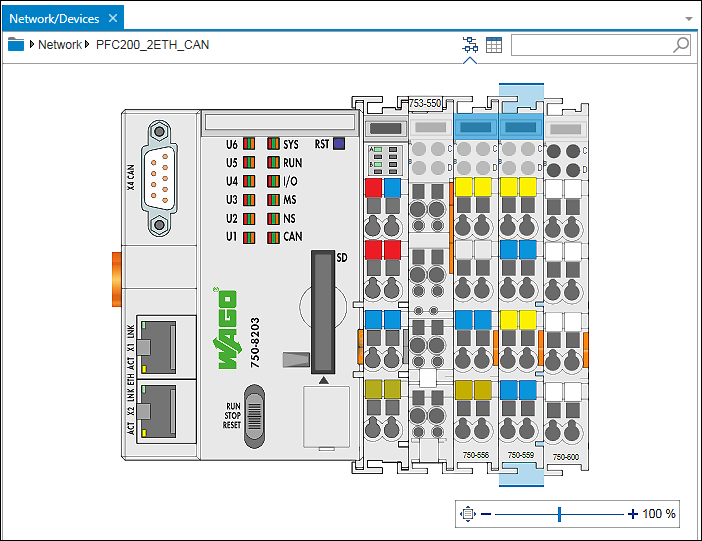
Switch to Network View
There are three ways to switch back to Network view:
- Click “Network” in the breadcrumb navigation.
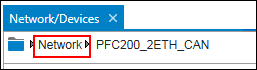
- Click the [Network] button in the “NETWORK” tab.
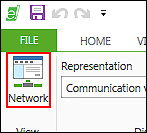
- Double-click on “Controllers” in the device structure.
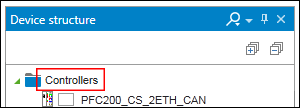
Tip: To use the workspace for configuring networks or devices, you can also switch to the default workspace “Network/Devices” (see Use Predefined Default Workspaces). The interface is then automatically adjusted.
Switch between Graphical and Tabular View
You can choose between a graphical or tabular display both in Network view and in Device Detail view.
- To switch between the graphical and tabular view, click the respective button.
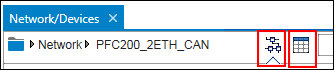
Switch to Programming
To program the configured devices, you primarily need the following control panels and views:
- Program Structure to display and navigate between programs, libraries, tasks and other program elements
- Program Editor for programming and viewing programs, libraries, visualizations, etc.
- Panels for programming, e.g., tools or element properties
- To open the program structure, click the [Program Structure] button in the “VIEW” tab.
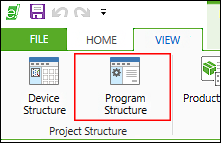
The control panel is already open by default, but it can be in the background and can be grouped with the device structure, for example. You can then switch between device structure and program structure via tabs in the lower area of the control panels.
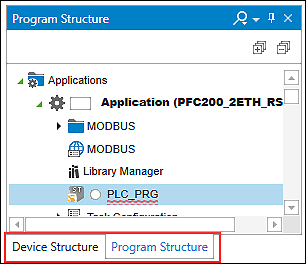
- You can open other control panels that you need for programming via the “VIEW” tab in the ribbon.
- You open the programming editor by double-clicking on a program element in the program structure.
Tip:To use the workspace for programming, you can also switch to the default workspace “Programming” (see Use Predefined Default Workspaces). The interface is then automatically adjusted.