Mettre en place un réseau PROFIBUS simple
Pour mettre en place un réseau PROFIBUS, vous avez besoin d’au moins d’un maître et d’un esclave PROFIBUS. La fonctionnalité d’esclave PROFIBUS est présente par ex. pour un PFC200 (numéro de commande 750-8206). Pour pouvoir configurer l’esclave PROFIBUS, une connexion avec un maître PROFIBUS générique est nécessaire.
- Placer le maître PROFIBUS générique et l’esclave PROFIBUS dans l’affichage réseau (vue communication).
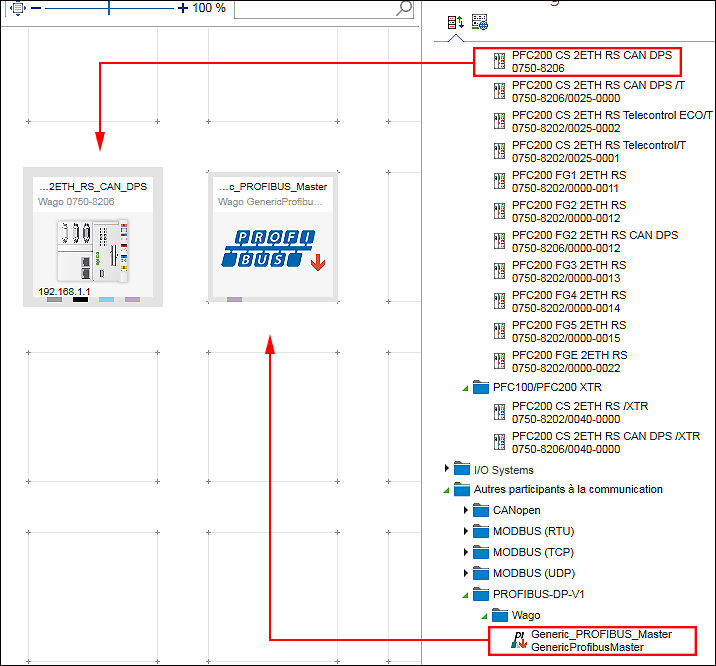
- Créer une connexion entre les deux appareils en reliant les connecteurs PROFIBUS entre eux (violet).
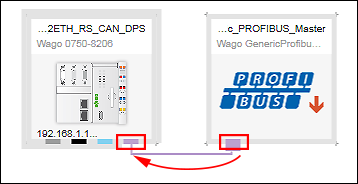
- Dans un réseau PROFIBUS, une adresse unique est attribuée à chaque appareil. L’adresse PROFIBUS est paramétrée dans le panneau de commande « Paramètres ».
- S’il n’est pas encore ouvert, ouvrir le panneau de commande « Paramètres » par un clic droit sur l’appareil esclave et un clic sur le bouton [Paramètres].
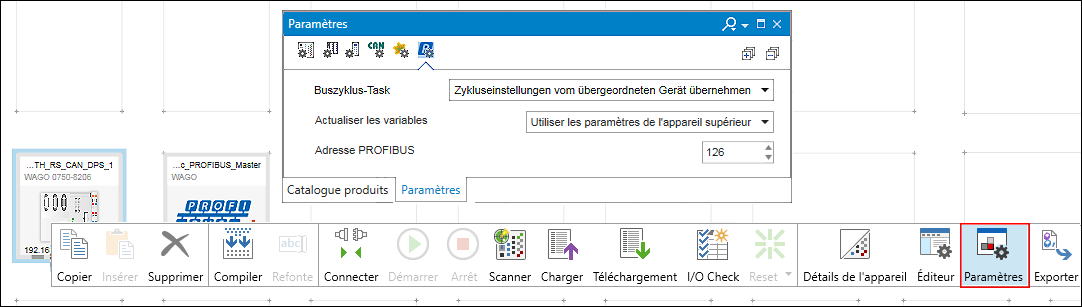
- Dans le panneau de commande « Paramètres », cliquer sur l’onglet dans lequel l’adresse PROFIBUS est affectée.
- Dans le champ de saisie « Adresse PROFIBUS », donner une adresse unique.
- La communication dans un réseau PROFIBUS se déroule par points de données. Ils sont paramétrés dans le configurateur de la connexion PROFIBUS pour l’esclave PROFIBUS :
- Commencez par ouvrir le configurateur de points de données PROFIBUS en double-cliquant sur l’appareil PROFIBUS.
- La vue de détail d'appareil est ouverte. Le configurateur de points de données PROFIBUS s’affiche sous l'onglet « Esclave PROFIBUS ». Dans le configurateur de points de données PROFIBUS, on liste des variables définies et de nouvelles variables sont créées.
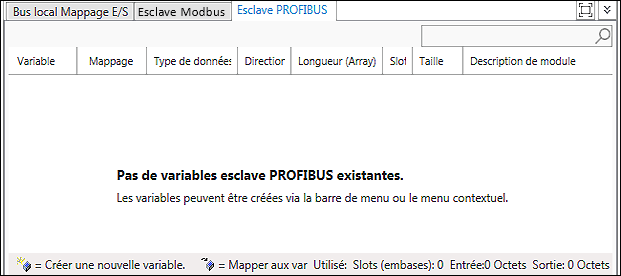
- Créez un point de données en sélectionnant [Nouveau] via le menu contextuel dans le configurateur. Vous pouvez également cliquer sur [Créer une variable] dans le bandeau de menu, dans l’onglet « Esclave PROFIBUS ».
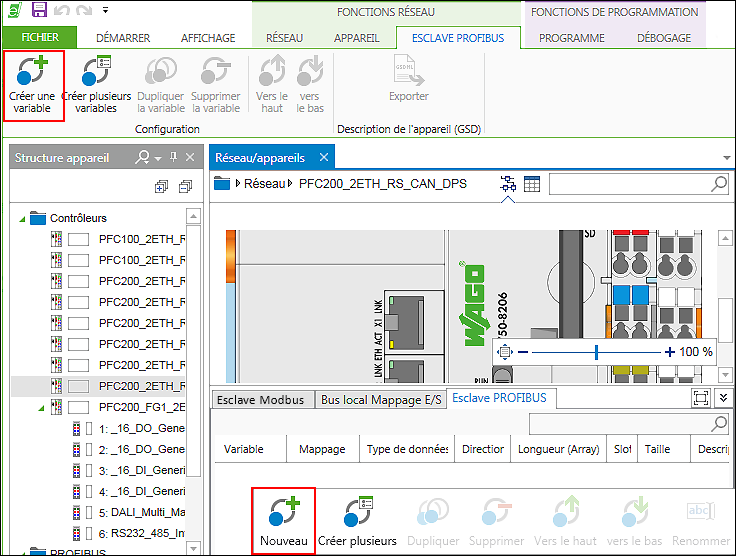
- La variable est créée. Ici, les champs « Nom », « Type de données », « Direction », « Slot », « Taille » et « Description du module » contiennent des valeurs standard. Ces valeurs sont attribuées pour chaque nouvelle variable créée.
Créer d’autres variables et adapter les valeurs selon vos besoins. 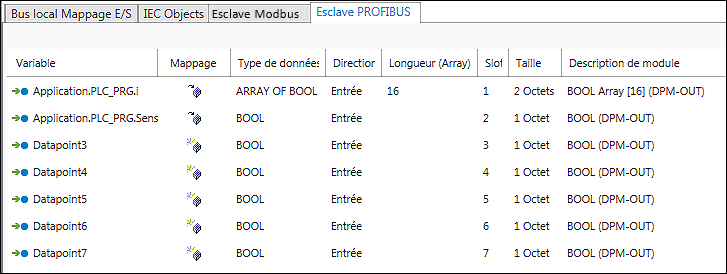
- Conseil : Pour créer plusieurs variables en une seule fois ou dupliquer des points de données existants, utiliser les boutons correspondants [Créer plusieurs variables] ou [Dupliquer variable] dans le bandeau de menu. Dans les deux cas, s'ouvre une fenêtre de dialogue dans laquelle vous affectez plusieurs valeurs pour les nouvelles variables à créer.
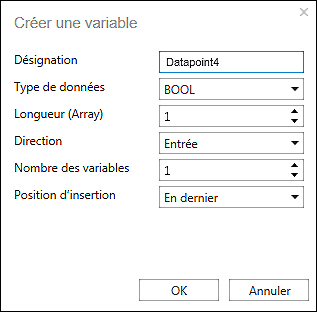
 Remarque
RemarquePlacer les variables à n'importe quelle position !
Si vous n'avez choisi aucune variable dans la liste, alors la nouvelle variable est placée en dernière position. Si vous avez choisi une ou plusieurs variables, la nouvelle variable est placée derrière les dernières variables sélectionnées. De cette façon, vous pouvez placer la nouvelle variable à n'importe quelle place. Il est également possible de changer la position par la suite via le menu contextuel ([Vers le haut]/[Vers le bas]).
- Si nécessaire, vous effectuez la suppression des variables de la même façon ([Supprimer] dans le menu contextuel des variables correspondantes ou [Supprimer la variable] dans le bandeau de menu).
- Après avoir affecté un nom de variable, est automatiquement créée en arrière-plan une variable d'application avec le même nom (liste de variables globale). Cette variable peut être utilisée dans votre programme CEI.
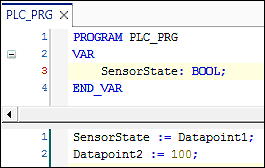
- Vous avez deux possibilités pour effectuer la table image des variables d'application appliquées aux points de données ou les « mapper » :
- Double-cliquer sur le nom de variable correspondant et saisir le nom de la variable d'application existante.
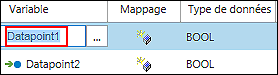
- Ou bien cliquer sur le bouton […] pour ouvrir l’aide de saisie et sélectionnez la variable d'application à cet endroit.
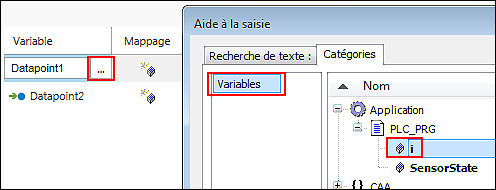
- Le mappage est effectué.

- Après création des variables et mappage optionnel, vous pouvez enregistrer la configuration sous forme d’un fichier de description d’appareil.
- Pour cela, cliquer sur le bouton [Exporter] dans l'onglet « ESCLAVE PROFIBUS » du bandeau de menu.

- La fenêtre de dialogue « Enregistrer sous » s’ouvre pour saisir un nom de fichier.
- Saisir un nom et confirmer avec le bouton [OK].
- 2 fichiers sont sauvegardés. Les deux fichiers sont identiques relativement à la configuration. La différence se situe dans le langage de description des paramètres. Le fichier avec l’extension « *.gsg » comporte du texte allemand.
- La description d’appareil exportée peut être importée par d’autres outils d'ingénierie.
Vous trouverez de plus amples informations sous :
- Panneau de commande « Paramètres » > Onglet « PROFIBUS »
- Configuration de connexions de communication > Configurateur de points de données PROFIBUS