Démarrage de la procédure de scan
Le résultat de scan peut être affiché sous forme de tableau ou de graphique, à la fois dans la vue communication que dans la vue topologie. Cela dépend de la vue dans laquelle vous lancez le scan. Cependant, vous pouvez à tout moment passer d'une vue à l'autre à l'aide des champs de sélection/onglets correspondants, également pendant le scan.
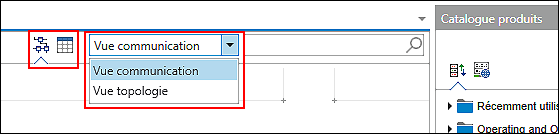
 Remarque
Remarque
Conseil pour l'utilisation de la vue graphique ou de la vue en tableau
La vue graphique vous donne un aperçu des différences entre votre projet et le résultat de la numérisation via des cadres colorés en surbrillance. Entre autres choses, la vue communication montre les différences entre les modules utilisés, tandis que la vue topologie indique également les différences de connexion physique.
La vue en tableau est utile pour afficher plus de détails sur ces différences sous forme de liste, par exemple une comparaison de différents modules d'E/S entre le projet et le scan dans la vue de communication, ou des détails sur les connexions et les ports de périphérique utilisés dans la vue de topologie. Dans la vue en tableau, les différences sont mises en surbrillance en couleur, comme dans la vue graphique.
Dans l'exemple suivant, vous démarrez tout d'abord le scan dans la vue graphique de la vue communication.
- Pour lancer le scan d'appareil dans le réseau, cliquez sur le bouton [Scanner] de l'onglet « RÉSEAU » du bandeau de menu.
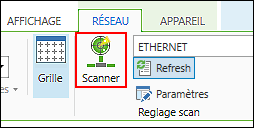
- La vue de scan ainsi que l'onglet « SCAN » du bandeau de menu sont ouverts. Les appareils sont recherchés.
- Si des périphériques déjà configurés sont disponibles, les périphériques scannés sont affichés sous les périphériques configurés.
Le résultat de scan indique en surbrillance en couleur s'il s'agit d'un nouveau périphérique (bleu), modifié (orange), inconnu (rouge) ou non modifié (gris). 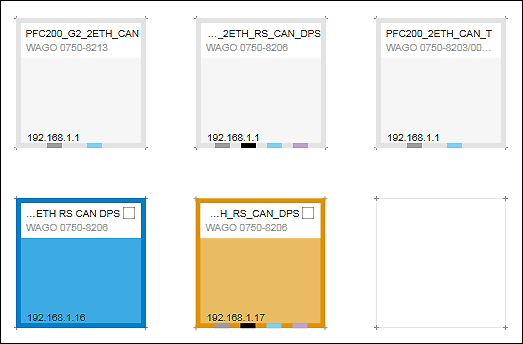
Votre appareil est représenté en gris :
Le périphérique scanné est en accord avec la projection.
- Cliquez sur le bouton [Fermer le résultat du scan].
Votre appareil est représenté en bleu :
L'appareil est nouveau et peut être pris en charge dans la projection.
- Cochez la case du ou des appareils que vous souhaitez prendre en charge.
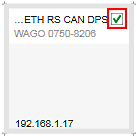
- La couleur du cadre passe du bleu au gris.
- Cliquez sur le bouton [Accepter la sélection] ou [Tout Accepter] dans l'onglet « SCAN » du bandeau de menu.
Remarque: Si, lors de l'ajout, la version globale du compilateur du projet ou le profil de visualisation n'est pas compatible avec l'appareil actuellement sélectionné, cette incompatibilité vous est signalée dans une boîte de dialogue. Dans ce cas, adaptez les versions en conséquence (voir Adapter la version de compilateur/le profil de visualisation).
Votre appareil est représenté en rouge :
Le périphérique scanné est nouveau et inconnu. Il n'y a pas de fichier de description de périphérique, le périphérique n'est donc pas disponible dans le catalogue de produits. Cela peut se produire, par exemple, avec des appareils spécifiques au client.
- Contactez le support pour obtenir une description d'appareil pour votre appareil.
 Remarque
RemarqueUtilisez une description d'appareil compatible !
Notez que les fichiers de type « dtp » sont toujours installés de manière fixe et ne peuvent pas être importés.
Votre appareil est représenté en orange :
Il y a des différences dans la configuration.
- Passez votre souris sur le cadre du périphérique pour afficher les info-bulles indiquant les différences de configuration.
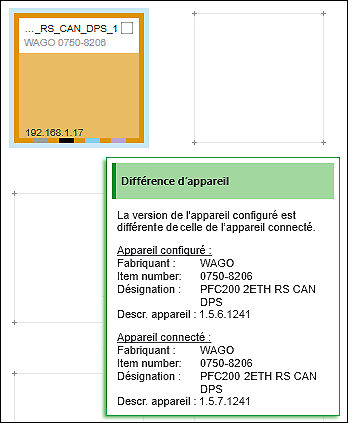
- Si vous souhaitez prendre en charge le périphérique scanné malgré la différence de configuration, cochez la case du périphérique correspondant.
Avertissement : vous écrasez le périphérique configuré en acceptant le résultat de l'analyse. - Cliquez sur le bouton [Accepter la sélection] ou [Tout accepter] dans l'onglet « SCAN » du bandeau de menu.
- La vue de scan est fermée. Les appareils projetés sont affichés.
 Remarque
RemarqueScanner les stations de tête et modules d'E/S séparés ou ensemble !
Vous pouvez également scanner directement des stations de tête, y compris les modules d'E/S connectés, en cliquant sur [Sélection, modules compris] ou [Tout, module compris] à l'aide du petit triangle situé à côté des boutons [Accepter sélection] et [tout accepter].
Dans cet exemple, vous avez d'abord sélectionné uniquement les stations de tête à transférer. Les modules d'E/S sont déterminés séparément dans les étapes suivantes.
Conseil : lors du scan d'un réseau comportant un grand nombre d'appareils, il n'est pas nécessaire d'attendre que tous les appareils soient scannés si l'appareil souhaité a déjà été détecté. Dans ce cas, annuler la numérisation en appuyant sur [Annuler]. Tous les appareils trouvés jusqu'à présent sont ensuite affichés dans l'aperçu de scan.
Ci-dessous, vous scannez les modules d’E/S connectés au périphérique :
- Choisir un des appareils scannés et cliquer dans l’onglet « APPAREIL » sur [Scan des modules].
Autrement, choisir [Scanner] dans le menu contextuel de l'appareil - Si le périphérique n'est pas connecté, une connexion est d'abord établie automatiquement. Puis les modules d'E/S sont identifiés.
Si vous avez exécuté le scan de modules pour plusieurs périphériques, on vous présente tout d'abord des différences dans les cadres. 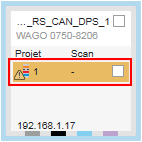
- Dans ce cas, passez à la vue en tableau pour un aperçu plus détaillé.
Si vous avez exécuté le scan de modules pour un appareil, e!COCKPIT bascule automatiquement vers la vue en tableau. 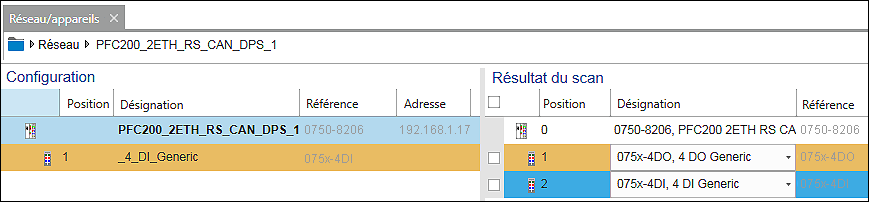
- La vue en tableau montre la conception de projet et le résultat de scan. À cette occasion, tous les modules d'E/S connectés avec l’appareil dont les fichiers de description d’appareil sont chargés dans e!COCKPIT sont affichés du côté droit. À cette occasion, pour certains modules d'E/S, il peut y avoir des erreurs de sélection. En effet, un fichier de description d'appareil représente plusieurs modules d'E/S si ceux-ci partagent la même structure de données de processus. Un module d'E/S reconnu peut également être représenté par plusieurs fichiers de description de périphérique.
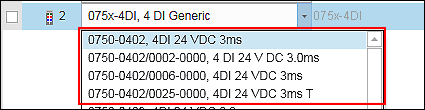
- Utilisez les zones de sélection pour sélectionner les modules d'E/S que vous utilisez dans le nœud.
Si vous ne faites pas de sélection, les modules d'E/S génériques présélectionnés (« Generic ») seront utilisés. - Si dans un nœud il existe plusieurs modules d'E/S avec le même résultat de scan, la case à cocher « Appliquer à tous les modules adaptés » s'affiche également dans le champ de sélection.
Pour accepter en même temps la sélection pour tous les modules d'E/S adaptés, activer la case à cocher. - Cochez les cases en regard des modules d'E/S scannés que vous souhaitez inclure dans la conception de projet.
- Le marquage coloré des lignes disparaît.
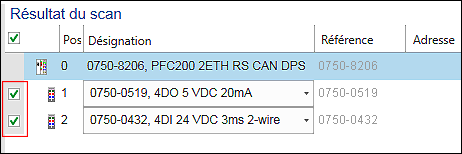
- Cliquer sur [Accepter la sélection].
Pour prendre en charge tous les modules d'E/S, cliquer sur [Accepter tout]. - La vue de scan est fermée. La vue d'ensemble des appareils configurés est affichée.
Vous pouvez voir le nombre de modules d'E/S pris en charge dans la zone inférieure du cadre d'appareil. 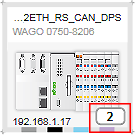
- Dans la vue de détail d'appareil, vous pouvez voir la station de tête avec les modules d'E/S scannés.
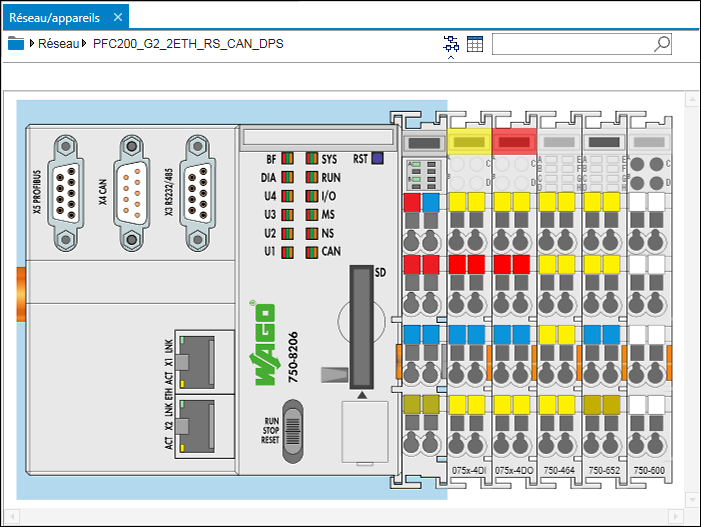
 Remarque
Remarque
Remarque sur l'utilisation de modules d'E/S complexes
Notez que les modules E/S sont toujours insérés avec leur mode de fonctionnement par défaut, tant lors de l'ajout à partir du catalogue de produits que lors de la numérisation dans le réseau. Si vous utilisez des modules d'E/S complexes avec les longueurs de process réglables, les tailles de boîte mail réglables ou différents modes de fonctionnement qui ne correspondent pas au réglage par défaut, configurez alors les longueurs de process, les tailles de boîte mail ou différents modes de fonctionnement via le panneau de commande « Paramètres ». Cela garantit que la configuration existante du module d'E/S est également utilisée dans e!COCKPIT. Ce n'est qu'ensuite que vous effectuerez d'autres réglages de communication dans le configurateur de points de données et dans le configurateur de bus de terrain.