“Network“ Menu Item
The “Network“ menu item enables all operations involving active access to the network, except for licensing.
The operations with active network access include:
- Controller configurations created offline beforehand, and job-based synchronization of them
- Device scans in the network
- The dedicated DHCP server for making new devices accessible
All the controllers configured in the solution are displayed in the device list. For example, to synchronize a selected area of a building, a filter can be enabled in the entity tree for the area.
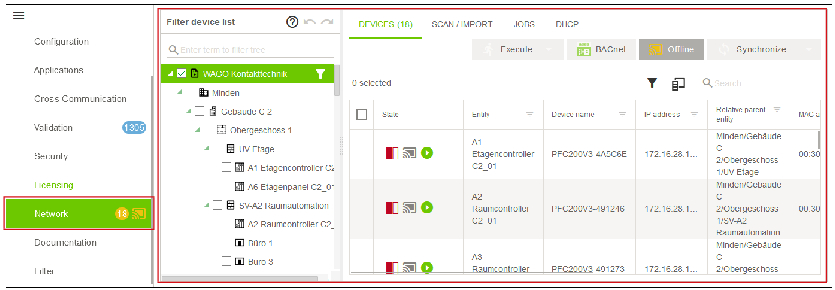
Icon | Designation | Description |
|---|---|---|
| Busy | Indicates that the controller application status is “RUN” |
| Stopped | Indicates that the controller application status is “Stopped” |
| Warning | Indicates that warnings are present |
| Solution changed | Indicates that the controller configuration in WAGO Solution Builder has a newer timestamp than the controller configuration on the device. To activate the controller configuration from WAGO Solution Builder, it is necessary to perform synchronization in the direction of the controller. |
| Controller changed | Indicates that the controller configuration on the device has a newer timestamp than the controller configuration in WAGO Solution Builder. To apply the controller configuration to WAGO Solution Builder, it is necessary to perform synchronization in the direction of WAGO Solution Builder. |
| Solution and controller changed | Indicates that the timestamps for some of the components of the controller configuration in both WAGO Solution Builder and on the device are more recent. It is advisable to perform detailed synchronization to achieve data parity. This process requires the user to specify the direction of data record synchronization. You can find further information in 8 “Compile Configuration Values of Application Parameters“ Dialog. |
| Synchronized | Indicates that the data in WAGO Solution Builder and on the controller are synchronized. |
| Indicates that the network contains a WAGO controller without an application; WAGO Solution Builder views it as “permanently synchronous,” and its state cannot change. | |
| Controller disconnected | Indicates that the controller is disconnected from the network and offline. No monitoring occurs, so there is no status information. |
| Controller not connected | Indicates that the controller is disconnected from the network. Monitoring is performed, so status information is available. |
| Controller connected | Indicates that the controller is connected to the network and online. Monitoring is performed, so status information is available. |
| Solution offline | Indicates that the solution is in “Offline“ mode. The WAGO Device Communication Service is not available. |
| Use solution value for all parts and transfer to device | Indicates that the selected configuration will be transferred from WAGO Solution Builder to the controller. This process overwrites the existing controller configuration. |
| Use device value for all parts and transfer to solution | Indicates that the selected configuration will be transferred from the controller to WAGO Solution Builder. This process overwrites the existing WAGO Solution Builder configuration. |
| Open a dialog to transfer each parameter separately | Opens a dialog for selecting individual values to transfer (synchronization). You can find further information in 8 “Compile Configuration Values of Application Parameters“ Dialog. |
 Note
Note
General information about icons and messages in the side menu
More information about the meanings of the icons and messages in the side menu can be found in 8 Side menu open.
 Note
Note
Visual representation of WAGO controllers without application!
The WAGO Solution Builder also supports WAGO controllers without application. These asynchronous controllers without a device model and Application template receive the gray symbol “synchronous” permanently in the overview because their state cannot change. This defined status serves to make these specific controllers visible and to distinguish them visually from other controllers!
“Online/Offline” Action: Full Selection
By default, the “Online/Offline” action is executed fully for all listed controllers. For example, a single mouse click sets the status of all controllers to “Online” and connects them to the network. This starts monitoring centrally for all controllers.
“Online/Offline” Action: Selective
In certain situations, it may be necessary to monitor individual controllers separately. To do so, it is necessary to assign the individual controllers their own statuses manually. This operation is then executed separately from the full selection. This action can be executed as follows:
- Selective status change via context menu:
Right-click on the corresponding controller(s) and select “Online/Offline” from the context menu. The action is executed exclusively for the selected controller(s). - Selective status change via button:
Click on the corresponding controller(s) and then on the “Online/Offline” button. The action is executed exclusively for the selected controller(s).
If multiple controllers with different statuses are selected, the button shows the “Offline” status. The following applies: The button (“Online/Offline”) display changes if one or more controllers with identical status are selected.
“Get Status Once” Action
This action provides a snapshot of the current status. This snapshot can be read via the timestamp in the “Status received on” column.














