Importer/exporter des éléments de programme
Des éléments de la vue du programme peuvent être exportés et importés à nouveau dans des projets nouvellement créés. Selon le cas application, le format XML standard ou le format XML PLCopen peuvent être utilisés pour l'échange avec d'autres systèmes de développement.
Les boutons [Importer/Exporter] se trouvent dans le bandeau de menu (onglet « PROGRAMME » > groupe d'onglets « Import/Export » sous « CODESYS V3 » ou « PLCopen-XML », en fonction du format souhaité).
Vous pouvez aussi atteindre les fonctions d'import/export via le mode backstage, page « Import/Export » > [Éléments de programme CODESYS] ou [Élements de programme PLCopen XML].
Exporter
- Cliquer sur le bouton [Exporter].
- Une fenêtre de dialogue « Exporter », qui affiche la structure du programme, s'ouvre.
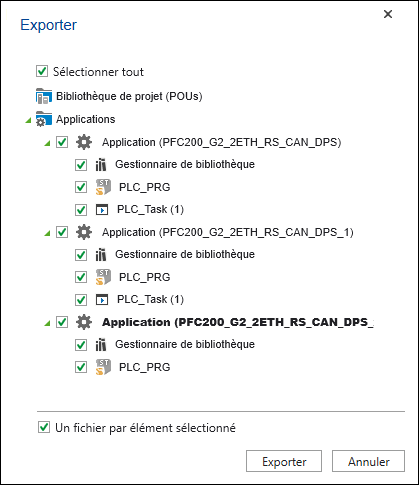
- Sélectionner les éléments à exporter grâce aux cas à cocher.
- Si vous exportez au format « PLCopen-XML », la case à cocher « Enregistrer les fichiers en tant qu'éléments individuels ? » sera également affichée.
Si vous souhaitez exporter des fichiers individuels par élément de programme au lieu d'un fichier XML complet, cochez cette case. - Cliquer sur [Exporter].
- Dans la fenêtre de sélection de fichier, sélectionner l’emplacement de sauvegarde.
- Exportez les éléments de programme en cliquant sur [OK].
- Le fichier d'exportation ou plusieurs fichiers d'exportation sont enregistrés.
Un répertoire est créé pour chaque application ou contrôleur.
Le nom du répertoire correspond au nom de l'application. Les noms des fichiers exportés correspondent aux noms des éléments respectifs dans e!COCKPIT.
S'il existe déjà des fichiers dans le répertoire de destination, il vous sera demandé pour chaque fichier si vous souhaitez écraser ou conserver le fichier. - Pour écraser le ou les fichiers, cliquez sur [Oui].
Importer
- Cliquer sur le bouton [Importer].
- Une fenêtre de sélection de fichier s’ouvre.
- Sélectionner le(s) fichier(s) à importer et cliquer sur [Ouvrir].
- La fenêtre de dialogue « Importer » s’affiche.
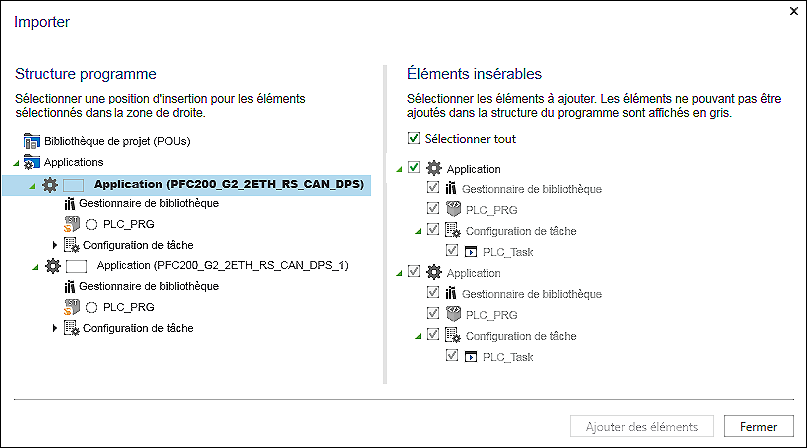
- Dans la zone gauche de la fenêtre de dialogue, la structure de programme s’affiche. On choisit ici la position à laquelle les éléments importés doivent être ajoutés.
Dans la zone droite, le contenu des fichiers d’import s’affiche. Le contenu est sensible au contexte de sélection dans la structure de programme. Si le contenu à importer ne peut pas être ajouté à la position actuelle dans la structure de programme, alors les objets correspondants sont grisés. - Pour ajouter les éléments sélectionnés à la position d’ajout choisie, cliquer sur [Ajouter éléments].
- Le dialogue se ferme automatiquement. Vous pouvez sélectionner des éléments les uns après les autres et les ajouter à différentes positions. Une sélection multiple est aussi possible. Ici, seuls des éléments de la même classe (par ex. programmes) peuvent être marqués simultanément. Les éléments sélectionnés sont ajoutés simultanément à plusieurs endroits.
- Pour terminer l’import, cliquer sur [Fermer].
Vous trouverez de plus amples informations sous :
- Bandeau de menu (ruban) > Onglet « PROGRAMME »
- Mode backstage > Page « Importer/Exporter »