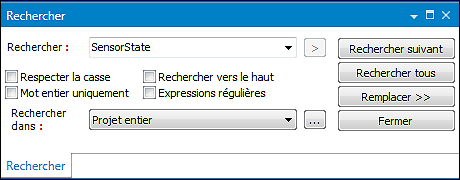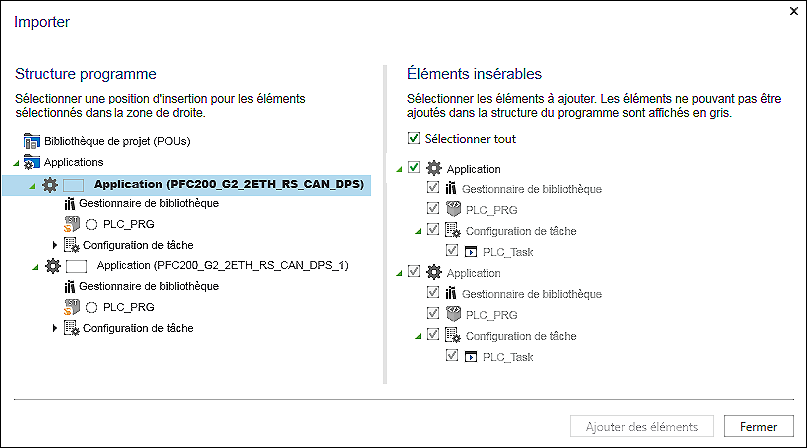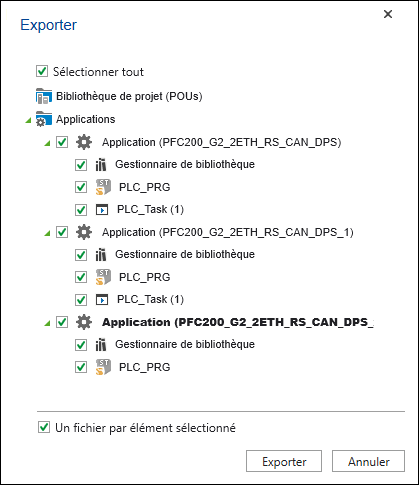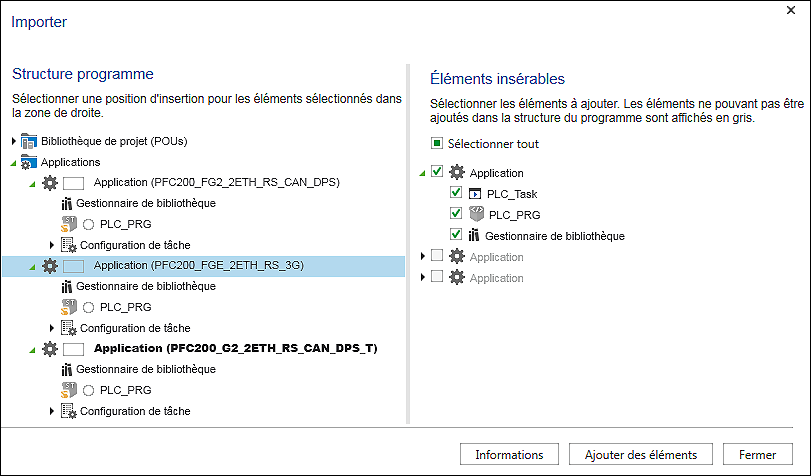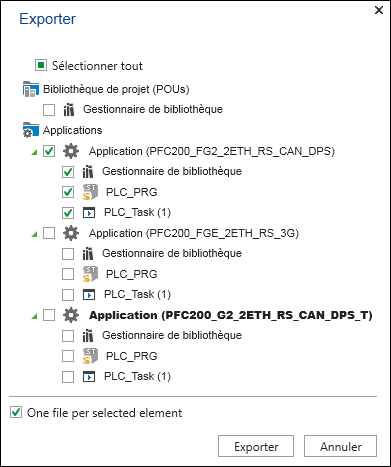Onglet « PROGRAMME »
L'onglet « PROGRAMME » comporte des fonctions pour la programmation et le chargement de l'application sur un appareil. Des actions sur cet onglet concernent toujours une application active, c'est à dire sur des applications qui sont connectées en ligne ou qui sont simulées.
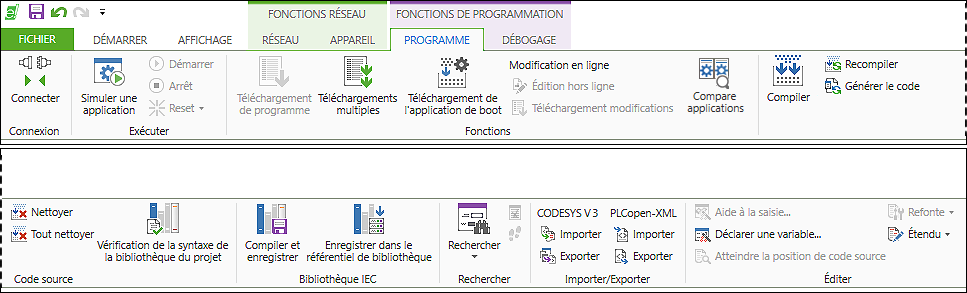
L'onglet « PROGRAMME » comporte les éléments de commande suivants.
Bouton | Description | |
|---|---|---|
Groupe « Connexion » | ||
| Connecter | Crée une connexion online vers un ou plusieurs appareils sélectionnés L'application CODESYS est connectée avec le système cible. Une simulation en cours est arrêtée. L'état du bouton dépend de la sélection des appareils : « Connecter » si aucun appareil n'est connecté, « Déconnecter » si tous les appareils sélectionnés sont connectés. Pour différents états de connexion des appareils sélectionnés, tous les appareils sont déconnectés par un premier clic sur le bouton et connectés avec un deuxième clic. Condition préalable pour la connexion : - programme compilé sans erreur La connexion avec l'appareil sélectionné (login) se fait sur toutes les applications. Si nécessaire, un téléchargement est effectué. |
| Déconnecter | Déconnecte la connexion entre système de développement et système cible (contrôleur ou appareil simulé) et retourne dans le mode offline. |
Groupe « Exécuter » | ||
| Simuler une application | Sélectionnable dès lors qu'aucune connexion online existe ; démarre le mode simulation Ce mode sert au démarrage et débogage d'une application sur un appareil cible simulé, pour tester au préalable le comportement online d'une application sans appareil réel. Pour l'appareil simulé, aucun paramétrage de communication ne doit être effectué. |
| Terminer la simulation | Termine le mode simulation La simulation est également terminée lorsque l'on clique sur le bouton [Connecter] |
| Démarrer | Démarre l'application sur le contrôleur ou dans la simulation |
| Arrêt | Arrête l'application sur le contrôleur ou dans la simulation |
| Reset | Tous les ordres de réinitialisation ont comme effet un redémarrage dans le mode online. Ici, les points d'arrêt fixés sont désactivés dans le projet. Reset (à chaud) : À l'exception des variables rémanentes (retain, persistent), réinitialise toutes les variables du programme actif à leur valeur initiales ou à la valeur standard (comportement comme à la coupure et la réactivation de la commande pendant que le programme marche (par ex. lors d'une panne de courant) Reset (à froid) : Équivalent à l'ordre « Reset à chaud » mais réinitialise en plus les variables rémanentes de l'application active aux valeurs initiales ou aux valeurs standard (comportement équivalent au démarrage du programme qui a déjà été chargé sur la commande) Reset (origine) : Réinitialise les valeurs de toutes les variables de l'application active aux valeurs initiales et supprime le programme de la commande. |
Gruppe „Funktionen“ | ||
| Télécharge-ment de programme | Traduit et compile l'application active dans le mode online, c'est à dire qu'un contrôle de syntaxe est effectué et qu'un code d'application est créé et chargé sur la commande. Le protocole de traduction est créé dans le répertoire de projet. Toutes les variables sont réinitialisées, à l'exception des variables persistantes. |
| Télécharge-ments multiples | Ouvre une fenêtre de dialogue avec une liste de toutes les applications et tous les paramètres contenus dans le projet. On peut faire une sélection et charger le(s) appareil(s) sélectionné(s).
Dans le côté gauche, sélectionnables par case à cocher, sont représentés les appareils du projet, les applications et les paramètres. « Toutes les applications » sélectionne toutes les applications du projet. « Tous les paramètres » sélectionne tous les paramètres du projet. « Toutes les licences » sélectionne toutes les licences du projet. Du côté droit, figurent les options CODESYS standard qui concernent les modifications, le changement online et le téléchargement (nouveau) de l'application (voir aide en ligne CODESYS, index « Téléchargement multiple »). Les modifications apportées à ces options de CODESYS sont enregistrées spécifiquement par l'utilisateur et présélectionnées après plusieurs téléchargements. [OK] charge les application sélectionnées ou paramètres sur les appareils sélectionnés. [Annuler] ferme la fenêtre de dialogue. |
| Télécharge-ment de l'application boot | Sauvegarde l'application boot sous le nom <nom d'application>.app sur l'appareil cible Ceci est automatiquement démarré lorsque la commande est démarrée. Si la commande se trouve dans le mode offline, l'application actuelle est d'abord enregistrée dans le répertoire de projet comme application boot pour pouvoir la charger à un moment ultérieur sur le système cible. |
| Édition hors ligne | Permet d’éditer l'application actuellement connectée Les modifications peuvent être chargées plus tard sur la commande avec « Téléchargement Modifications ». |
| Télécharge-ment modifications | Compile offline les modifications effectuées de l'application active et les charge sur la commande |
| Comparer applications | Ouvre une fenêtre de dialogue et lance une comparaison entre l'application sélectionnée dans e!COCKPIT et l'application de l'appareil :
Affichage du résultat de la comparaison :
Messages d’état :
[OK] ferme la fenêtre de dialogue |
Groupe « Code source » | ||
| Compiler | Teste les erreurs du code source de l'application active |
| Recompiler | Teste à nouveau le code source |
| Générer le code | Compile le code source de l'application active |
| Nettoyer | Supprime l'information de traduction pour l'application déjà active sur le système de développement Au dernier téléchargement de l'application, les informations de traduction sont appliquées sur le système cible et sauvegardées dans un fichier « *.compileinfo » sur le système de développement. Remarque : après la correction, recharger à nouveau le programme sur la commande si vous désirez utiliser le changement online, autrement le changement online n'est pas exécutable. |
| Tout nettoyer | Supprime les informations de traduction pour toutes les applications Après une correction, plus aucun changement online n'est possible pour l'application concernée. Le programme doit d'abord être complètement chargé sur les commandes. |
| Vérification de la syntaxe de la bibliothèque de projet | Vérifie la syntaxe de la bibliothèque créée Le bouton est visible tant qu'un modèle de bibliothèque a été sélectionné dans le mode démarrage ou backstage. |
Groupe « Bibliothèque IEC » | ||
Le groupe d'onglets « Bibliothèque IEC » est visible tant qu'un modèle de bibliothèque a été sélectionné dans le mode démarrage ou backstage. | ||
| Compiler | Compile et sauvegarde le bibliothèque avec la terminaison de fichier « compiled-library » |
| Enregistrer dans le référentiel de bibliothèque | Sauvegarde la bibliothèque dans le référentiel système |
Groupe « Rechercher » | ||
| Rechercher | Ouvre la fenêtre de dialogue « Recherche »
|
Rechercher : | Recherche l'expression entrée ou sélectionnée par déroulement | |
Respecter la casse | Fait la différence entre le choix d'écriture majuscule/minuscule | |
Rechercher vers le haut | Si sélectionné, recherche l'occurrence précédente de l'expression | |
Mot entier seulement | Si sélectionné, recherche exactement l'expression recherchée sans autres signes supplémentaires | |
Expressions régulières | Si sélectionné, laisse les règles syntaxiques pour l'évaluation de l'expression, par ex les signes « * », « + » ou « ? » | |
[Rechercher suivant] | Recherche l'expression suivante | |
[Rechercher tous] | Affiche toutes les occurrences de l'expression dans le panneau de commande « Messages » Par un double-clic sur cette entrée, on peut aller vers l'endroit correspondant dans l'éditeur. | |
[Remplacer >>] | Ouvre une fenêtre de dialogue « Remplacer » Cette fenêtre de dialogue comporte les autres possibilités suivantes :
| |
Rechercher dans : | Sélectionne l'endroit où l'on doit faire la recherche :
[…] ouvre une fenêtre de dialogue avec une option supplémentaire qui permet de rechercher dans des objets et de sauvegarder cette recherche comme schéma de recherche. | |
[Fermer] | Ferme la fenêtre de dialogue « Recherche » | |
| Ouvre l'accès rapide à la recherche | |
Rechercher | Ouvre la fenêtre de dialogue « Recherche » (Ctrl + F) | |
Remplacer | Ouvre la fenêtre de dialogue « Remplacer » (Ctrl + H) | |
Rechercher suivant | Affiche la prochaine occurrence de l'expression de recherche (F3) | |
Rechercher suivant (sélection) | Affiche la prochaine occurrence de l'expression de recherche. L'expression de recherche est ici celle marquée dans l'éditeur | |
Rechercher précédente | Affiche l'occurrence précédente de l'expression de recherche (touche Maj + F3) | |
Rechercher précédent (sélection) | Affiche l'occurrence précédente de l'expression de recherche L'expression de recherche est ici celle marquée dans l'éditeur | |
| Afficher les références croisées | Ouvre la liste des références croisées avec les références d'une variable dans le projet (voir Liste des références croisées) |
| Déclaration marquée | « Navigation texte source » ; va à la définition/déclaration respective de l'identificateur sur lequel le curseur est placé |
Groupe « Importer/Exporter » | ||
CODESYS V3 | ||
| Importer | Ouvre une fenêtre du navigateur permettant de sélectionner les éléments du programme CODESYS V3 à importer. Après avoir sélectionné le fichier *.export souhaité, une boîte de dialogue s'ouvre dans laquelle la position d'insertion dans la structure du programme et les éléments à insérer sont sélectionnés : [Ajouter des éléments] importe des éléments de programme à partir d'un fichier d'export *.export. [Fermer] ferme la fenêtre de dialogue Aucun fichier n'a été importé. |
| Exporter | Ouvre une fenêtre de dialogue permettant d’exporter des éléments de programme CODESYS V3 dans un fichier d’exportation.
[Exporter] exporte les éléments de programme CODESYS V3 sélectionnés dans un fichier *.export. [Annuler] ferme la fenêtre de dialogue. Aucun fichier export n'a été créé. |
PLCopen-XML | ||
| Importer | Ouvre une fenêtre du navigateur permettant de sélectionner un ou plusieurs fichiers XML en notation PLCopen, pouvant contenir des parties de projet ou des projets entiers. Le format standard « PLCopen-XML » est spécialement conçu pour l'échange de données de projet entre différents systèmes de développement basés sur la norme CEI 61131-3. Après avoir sélectionné le(s) fichier(s), la boîte de dialogue « Importer » s'ouvre dans laquelle la position d'insertion dans la structure du programme et les éléments à insérer sont sélectionnés :
[Informations] affiche des informations sur le fichier d'importation. [Ajouter des éléments] importe les éléments sélectionnés du fichier ou des fichiers sélectionnés. Les éléments de fichier sont insérés dans la structure du programme à la position d’insertion sélectionnée dans la partie gauche de la fenêtre de dialogue. [Fermer] ferme la fenêtre de dialogue |
| Exporter | Ouvre une boîte de dialogue pour exporter des parties de projet ou des projets entiers
[Exporter] exporte les objets sélectionnés de la structure du programme dans un fichier XML conformément au standard PLCopen. [Annuler] ferme la fenêtre de dialogue. Aucun fichier export n'a été créé. Si activé, « Un fichier par élément sélectionné » exporte les éléments sélectionnés dans plusieurs fichiers XML PLCopen. Un répertoire est créé pour chaque application ou contrôleur. Le nom du répertoire correspond au nom de l'application. Les noms des fichiers exportés correspondent aux noms des éléments dans e!COCKPIT. Si des fichiers sont déjà contenus dans le répertoire de destination, il est possible de sélectionner pour chaque fichier s'il doit être remplacé ou conservé. « Remplacer tous les fichiers » est une autre option. Si la fonction n'est pas activée, tous les éléments sélectionnés sont exportés vers un fichier XML PLCopen (par défaut). |
Éditer | ||
| Aide à la saisie... | Affiche l'aide à la saisie |
| Déclarer la variable... | Ouvre une fenêtre de dialogue pour la déclaration interactive de variables |
| Atteindre la position de code source | Sélectionne la position de texte source qui appartient au message sélectionné |
| Refonte | Ouvre un menu contextuel concernant le changement de nom/la modification de variables : Renommer renomme toutes les occurrences de la variable sélectionnée dans le projet. Ajouter variable ajoute une nouvelle variable à une POU. Supprimer supprime toutes les occurrences de la variable dans le projet. Réordonner les variables réordonne les variables IN, OUT et INOUT d'une POU pouvant être appelée. Actualiser les connexions concernées effectue une action globale de mise à jour des broches. |
| Étendu | Ouvre un menu contextuel avec une aide supplémentaire : Le Mode refrappe bascule entre le mode insertion (INS) et le mode écrasement. Afficher les caractères d'espaces montre les espaces vides (barre d'espacement, tabulation, nouvelle ligne). Afficher les guides de retrait Atteindre la ligne ... place le point d'insertion dans la ligne spécifiée. Mettre en majuscule convertit le texte sélectionné en majuscule. Mettre en minuscule convertit le texte sélectionné en minuscule. Atteindre la parenthèse correspondante déplace le point d'insertion à la position qui correspond à la parenthèse actuelle. Sélectionner jusqu'à la parenthèse correspondante sélectionne la zone entre la position actuelle et la position de la parenthèse associée. Développer tout déplie toutes les sections du texte actuel. Réduire tout replie toutes les sections du texte actuel. Actualiser le paramètre Frame dans [...] ouvre une fenêtre de dialogue permettant d'adapter les références de visualisation. Une adaptation peut être nécessaire après les changements d'interface dans les visualisations. Toutes les visualisations concernées sont répertoriées dans la fenêtre de dialogue afin de réaffecter les transferts de paramètres à l'interface modifiée (voir également l'aide en ligne de CODESYS, index « Cadre » > « Mise à jour des paramètres, visualisation »). |
Vous trouverez de plus amples informations sous :
- Zone de travail > Affichage général d'état pour les connexions
- Fonctionnement > Connexion, déconnexion aux appareils
- Fonctionnements > Charger des applications sur l’appareil
- Fonctionnement > Démarrage d'application
- Fonctionnement > Importer/exporter des éléments de programme
- Fonctionnement > Création de bibliothèques
- Fonctionnement > Compiler une application et valider
- Fonctionnement > Utiliser des combinaisons de touches (shortcuts)









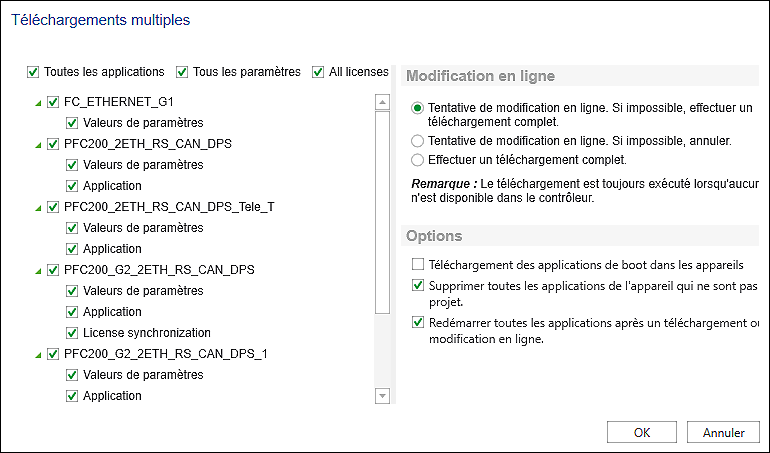




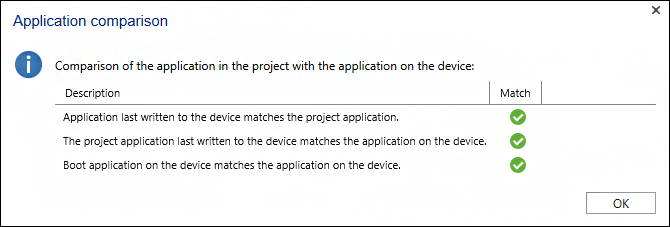
 Les applications correspondent.
Les applications correspondent. Les applications ne correspondent pas.
Les applications ne correspondent pas.  L'appareil n'est pas accessible ou aucune comparaison d'applications n'est possible (par exemple, si aucun téléchargement n'a été effectué jusqu'à présent).
L'appareil n'est pas accessible ou aucune comparaison d'applications n'est possible (par exemple, si aucun téléchargement n'a été effectué jusqu'à présent).