Mettre en place un réseau CANopen simple
Ci-dessous, vous connectez deux appareils CANopen et créez des points de données pour une communication commune.
- Sélectionner deux appareils du catalogue produits (par ex. 750-8204) et déplacer-les avec la souris dans l’affichage réseau (vue communication).
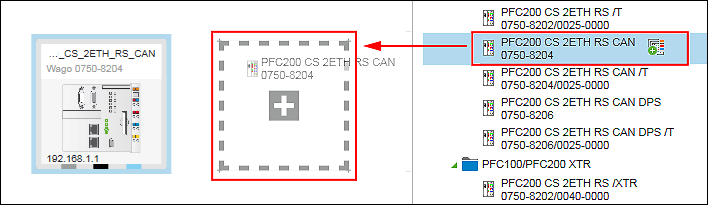
- Sélectionner le premier appareil et cliquer dans le bandeau de menu sur l’onglet « APPAREIL »
- Cliquer sur le bouton [Adressage].
- Dans le champ de saisie, indiquer l’adresse IP de l’appareil et cliquer sur [Ok].
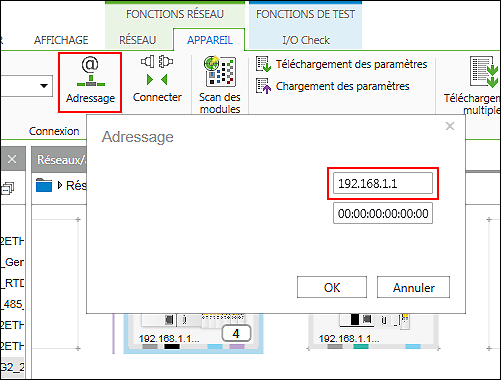
- Procéder de la même façon avec le deuxième appareil. Les adresses IP des deux appareils doivent être différentes.
- Créer une connexion logique entre les appareils en traçant avec la souris une connexion du configurateur CANopen du premier appareil au connecteur CANopen du deuxième appareil.
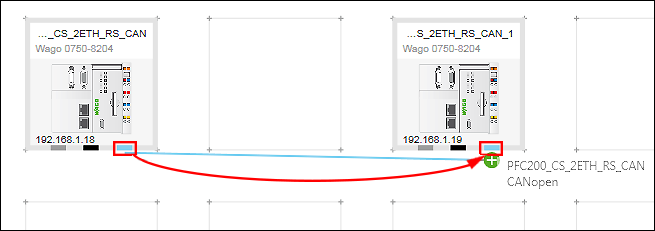
- En tirant la connexion (la direction est importante), vous avez automatiquement attribué le rôle du maître au premier appareil et le rôle de l'esclave au deuxième appareil.
- Si vous souhaitez modifier les rôles des périphériques ultérieurement, cliquez sur le connecteur CANopen de l'un des périphériques pour ouvrir le menu contextuel. Cliquez dans le menu contextuel sur [Relation de communication] et changez le sens de la connexion ici (maître ← → esclave).
Préparer l’esclave : - Avec la souris, sélectionner l’esclave CANopen
- Si nécessaire, modifier dans le panneau de commande « Paramètres » dans l'onglet « CANopen » le "Node ID" (par ex. « 127 ») et la vitesse de transmission (par ex. 250000).
Noter que les « Node IDs » dans un réseau CANopen doivent toujours être uniques. 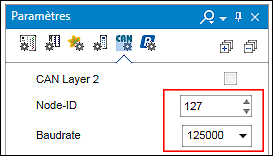
- Créez un point de données (UINT) pour l'esclave dans le configurateur de points de données CANopen. Double-cliquez sur le périphérique esclave CANopen.
- La vue de détail d'appareil est ouverte. Le configurateur de points de données CANopen s’affiche sous l'onglet « CANopen ».
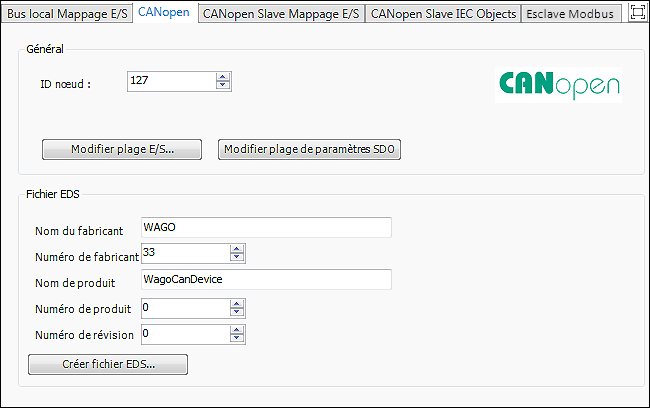
- Pour ajouter un point de données, cliquer d’abord dans l’onglet « CANopen » sur le bouton [Modifier plage E/S…].
- Cliquer dans la fenêtre de dialogue suivante sur le bouton [Ajouter plage…].
- Donner le type d’E/S, le nom, le nombre ainsi que le type de données de votre point de données et confirmer votre saisie avec [OK].
Créer si besoin plusieurs types de données. 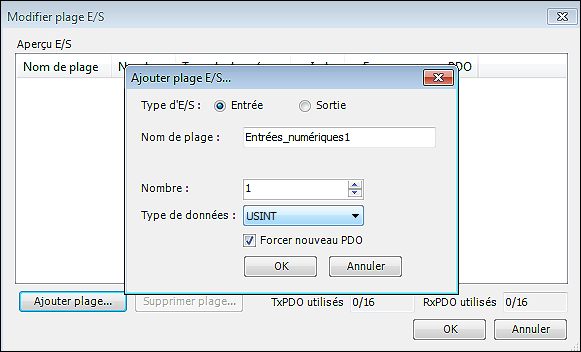
- Basculer dans l’onglet « CANopen Slave Mappage E/S ».
- Ici, les points de données créés et leurs canaux sont affichés dans la zone de données d'entrée/sortie. Si l'affichage est incomplet, fermez l'onglet et rouvrez-le.
- Rebasculer dans l’affichage réseau (vue communication).
- La configuration de l’esclave a été modifiée. Un symbole d’avertissement s’affiche pour vous prévenir (triangle jaune avec un point d’exclamation) au dessus du connecteur du cadre d'appareil. Il est nécessaire d’actualiser la configuration pour que tous les points de données de l’esclave créés soient disponibles dans le maître.
- Pour ce faire, cliquez sur le connecteur du maître, puis sur [Actualiser].
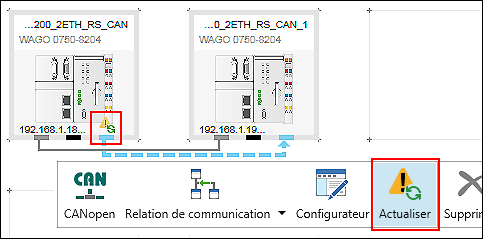
- Dans le champ de dialogue suivant « Sélectionner la procédure de mise à jour », cocher la case « Re-générer ».
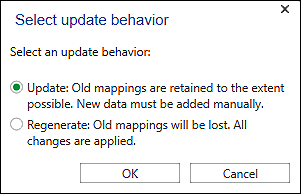
- La configuration est actualisée. Le symbole d’avertissement disparaît.
Préparer le maître : - Avec la souris, sélectionner le maître CANopen.
- Si nécessaire, modifier dans le panneau de commande « Paramètres » dans l'onglet « CANopen » le "Node ID" (par ex. « 126 ») et la vitesse de transmission (par ex. 250000). Noter que les « Node IDs » dans un réseau CANopen doivent toujours être uniques.
- Ouvrez le configurateur de bus de terrain CANopen pour le maître : pour cela, cliquez sur le connecteur CANopen du maître CANopen, puis cliquez sur [Configurateur] dans le menu contextuel.
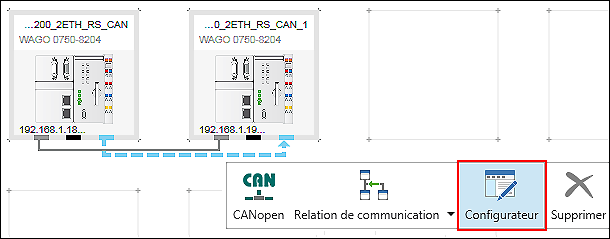
- Ouvrir l’onglet « CANopen Mappage E/S » du configurateur de bus de terrain CANopen.
- Assigner des variables aux canaux créés dans l’esclave en cliquant sur le champ de variables correspondant et en saisissant une variable.
Autrement, utiliser l’aide de saisie par le bouton incrusté […].
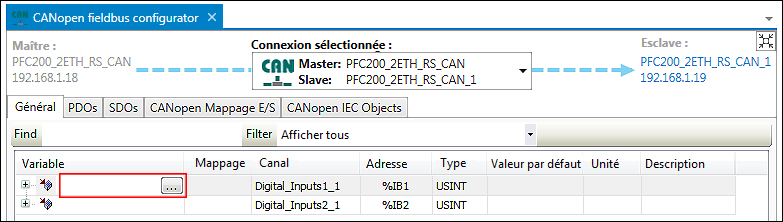
La configuration est achevée. Les variables peuvent être utilisées dans des programmes e!RUNTIME des deux appareils
Vous trouverez de plus amples informations sous :
- Panneau de commande « Paramètres » > Onglet « CANopen »
- Configuration de connexions de communication > Configurateur de bus de terrain CANopen
- Configuration de connexions de communication > Configurateur de points de données CANopen