Activer des licences Runtime
Certains appareils offrent la possibilité d’utiliser des fonctionnalités supplémentaires qui n’ont pas été fournies en usine avec la licence. Si vous utilisez de telles fonctions, e!COCKPIT vous alertera de l’obligation de licence à divers endroits et vous demandera de saisir une clé de licence appropriée.
Les licences supplémentaires achetées et saisies sont affichées dans le panneau de commande « Licences disponibles ».
Afficher les licences disponibles
- Ouvrez le panneau de commande « Licences disponibles » à partir du bandeau de menu, onglet « AFFICHAGE », bouton [Licences disponibles].
- Le panneau de commande affiche toutes les licences d’exécution gratuites pour lesquelles vous avez déjà saisi une clé de licence et qui peuvent être liées à un périphérique (statut de licence : « Disponible »). Les licences ayant le même numéro d'article sont alors regroupées sur une même ligne.
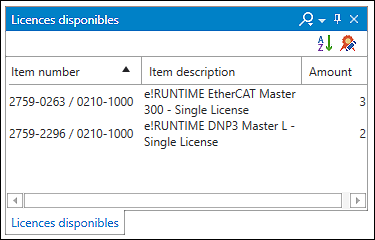
Attribuer manuellement des licences à un périphérique
- Ouvrez le panneau de commande « Gestion de licences du projet » via le bandeau de menu, onglet « AFFICHAGE », bouton [Gestion de licences du projet].
- Vous voyez une liste de tous les périphériques de votre projet avec l'exigence de licence correspondante.
- Si vous recherchez un périphérique spécifique dans la liste et que la liste est très longue, il peut être utile de sélectionner le périphérique (par exemple, via un cadre) dans la vue « Réseau/appareils ». Le périphérique correspondant est alors sélectionné de manière analogue dans la liste du panneau de commande « Gestion de licences du projet ».
- De plus, vous pouvez filtrer la liste des périphériques en sélectionnant uniquement les périphériques pour lesquels une licence est requise (triangle d’avertissement jaune). Pour ce faire, activez le bouton [Sans licence] (surligné en bleu si activé) et désactivez le bouton [Avec licence].
La liste de résultats est restreinte - Un appareil pour lequel une licence est requise est identifié par un triangle d'avertissement jaune. Survolez un tel appareil avec la souris pour plus d'informations.
- L'info-bulle indique les licences manquantes pour utiliser la fonction de périphérique ou la bibliothèque sous licence.
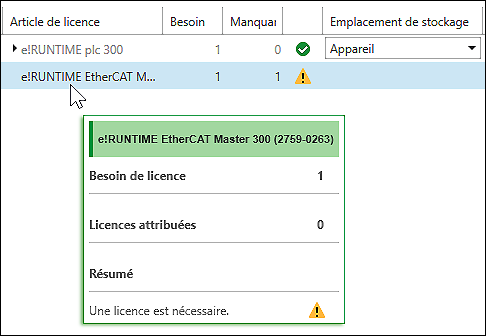
- Faites glisser la ligne de licence correspondante, qui contient éventuellement plusieurs licences, du panneau de configuration « Licences disponibles » vers l'appareil dans le panneau de configuration « Gestion de licences du projet ». Vous pouvez également faire glisser la licence directement vers le périphérique souhaité dans la vue « Réseau/appareils ».
- Ici, seul le nombre de licences nécessaire pour couvrir les besoins en licences est utilisé.
- Le statut de la licence devient « attribuée ». Appareil et licence sont liés.
Une coche verte indique que la licence requise est couverte.
Attribuer automatiquement des licences
La fonction « Tout assigner automatiquement » est utile si, par exemple, vous avez un grand nombre de périphériques nécessitant une licence ou si vous n'êtes pas sûr de l'attribution. Dans ce cas, e!COCKPIT vérifie quelle licence est nécessaire pour quel appareil ou pour quel besoin de licence et effectue l'attribution automatiquement.
Conseil : pour avoir une vue d'ensemble de la fonction attribuée à quelle licence, vous pouvez, par exemple, utilisez la documentation du projet (mode Backstage > page « Imprimer » > « Documenter le projet »).
- Pour attribuer automatiquement les licences disponibles aux périphériques, cliquez sur le bouton [Tout assigner automatiquement] du panneau de commande « Gestion de licences du projet » ou dans l'onglet « APPAREIL » du bandeau de menu.
Charger une(des) licence(s) sur l’appareil
Les modifications, telles que l'attribution de licences, sont initialement effectuées hors ligne dans le logiciel lui-même et nécessitent un recoupement avec le périphérique (synchronisation). Ceci est indiqué par un symbole devant l'appareil et dans l'info-bulle de l'appareil.
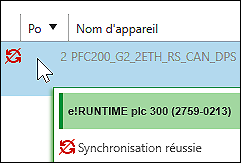
- Cliquer sur le bouton [Synchroniser].
- Une connexion au périphérique est établie et une vérification est faite pour savoir si le périphérique possède déjà une licence. Si une licence a été attribuée hors ligne, elle sera transférée sur l'appareil.
- Le statut de la licence passe à « liée ».
- Si les informations relatives à l'utilisation de la licence ont déjà été transférées à WAGO GmbH & Co. KG, la licence est également activée. Les fonctions de l'appareil et les bibliothèques peuvent être utilisées.
Acquérir des licences ultérieurement
Si vous utilisez une fonction nécessitant une licence ne faisant pas partie de l'état de livraison du périphérique, cette exigence de licence est affichée dans le panneau de commande « Gestion de licences du projet » En outre, il est possible de générer une liste de commandes avec les licences requises dans ce panneau de commande.
- Ouvrez le panneau de commande « Gestion de licences du projet ».
- Cliquer sur [Créer une liste de commandes].
- Un fichier Excel contenant une liste de tous les articles de licence nécessaires à l’exécution de ce projet est créé.
- Personnalisez la liste en fonction de votre demande de licence et déclenchez une commande par email mailto: orderservice.de@wago.com.
- Après avoir acheté et reçu la licence, cliquez sur le bouton [Saisir les licences] et entrez la ou les clés de licence reçues de WAGO (voir Activer la licence).
- [Ajouter des licences] ajoute la licence au panneau de commande « Licences disponibles ».
- Continuez à attribuer la licence et la synchronisation comme décrit ci-dessus.
Supprimer une liaison de licence
- Dans le panneau de configuration « Gestion de licences du projet », choisissez quel lien de licence doit être supprimé.
Conseil : si on clique sur un appareil, la suppression du lien s'applique à toutes les licences de l'appareil. Toutefois, vous pouvez également sélectionner une seule licence ou (en maintenant la touche Contrôle/Maj. enfoncée) plusieurs licences dont le lien de licence doit être supprimé. - Cliquer sur [Annuler la liaison].
- Si la licence n'a pas encore été chargée sur le périphérique, elle est supprimée de la liste et affichée à nouveau dans le panneau de commande « Licences disponibles ». Elle peut être utilisée à nouveau.
- Si la licence a déjà été chargée sur l'appareil via la synchronisation, l'annulation de la liaison est d'abord signalée (statut : « Annuler la liaison »).
Ceci est reconnaissable au symbole « Synchronisation requise » devant la ligne correspondante. La licence ne sera pas supprimée du panneau de commande « Gestion de licences du projet » après la resynchronisation et s'affichera de nouveau dans le panneau de commande « Licences disponibles ».
devant la ligne correspondante. La licence ne sera pas supprimée du panneau de commande « Gestion de licences du projet » après la resynchronisation et s'affichera de nouveau dans le panneau de commande « Licences disponibles ».
 Remarque
Remarque
En cas de message d'erreur, redémarrez l'appareil en mode de fonctionnement « STOP » !
Si un message d'erreur apparaît pendant la suppression de la licence, procédez comme suit :
- Placez le sélecteur de mode de fonctionnement du contrôleur sur « STOP ».
- Redémarrez le contrôleur.
- Répéter la synchronisation de licence.
Vous trouverez de plus amples informations sous :
- Conditions préalables > Licences
- Démarrer > Acquisition de licence
- Démarrer > Activer la licence
- Mode backstage > Page « Licence »
- Panneau de commande > Licences disponibles
- Panneau de commande > Gestion de licences du projet