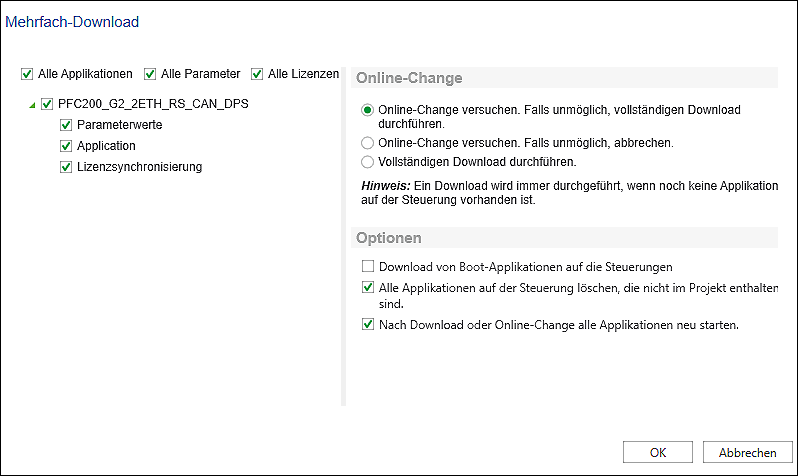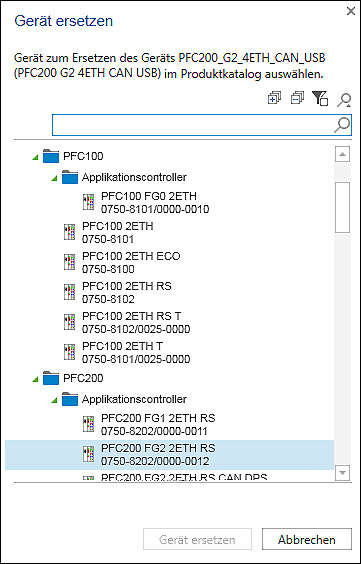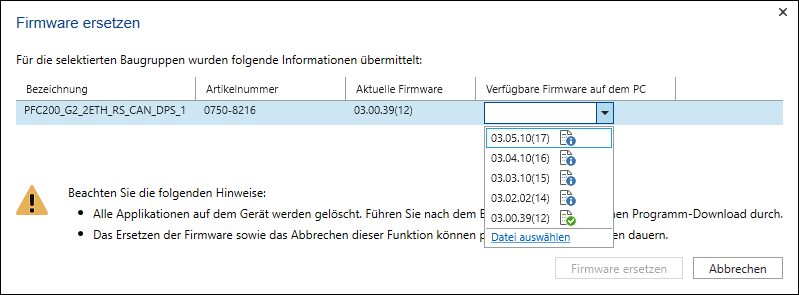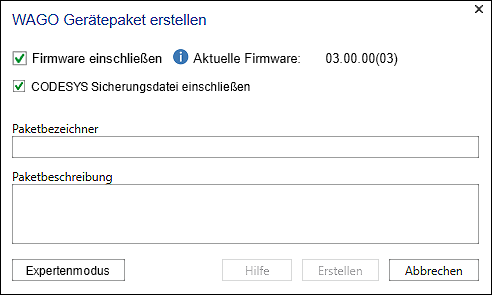Register „GERÄT“
Das Register „GERÄT“ dient der Konfiguration von Geräten.
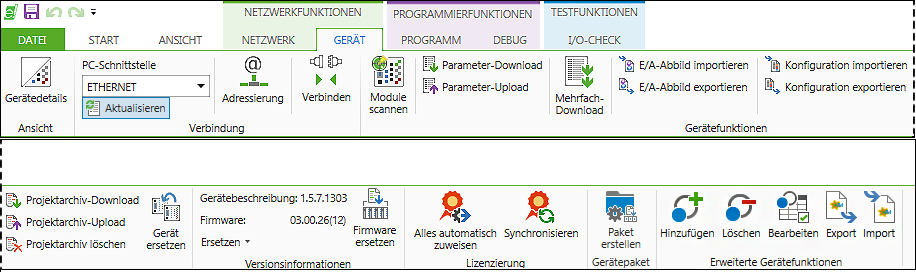
Das Register „GERÄT“ beinhaltet folgende Bedienelemente.
Symbol | Funktion | Beschreibung | |
|---|---|---|---|
Gruppe „Ansicht“ | |||
| Gerätedetails | Öffnet die Gerätedetailansicht | |
Gruppe „Verbindung“ | |||
| PC-Schnittstelle | Wählt die zu verwendende Kommunikationsschnittstelle für das selektierte Gerät und zeigt sie an. | |
| Aktualisieren | Aktualisiert die Liste verfügbarer Kommunikationstreiber | |
| Adressierung | Stellt die Adresse für das ausgewählte Gerät bzw. die jeweilige Schnittstelle ein, beispielsweise die IP-Adresse | |
| Verbinden | Stellt eine Onlineverbindung zu ein oder mehreren selektierten Geräten her Die CODESYS Applikation wird mit dem Zielsystem verbunden. Eine laufende Simulation wird beendet. Der Zustand der Schaltfläche ist abhängig von der Selektion der Geräte: „Verbinden“, falls kein Gerät verbunden ist, „Trennen“ falls alle selektierten Geräte verbunden sind. Bei unterschiedlichen Verbindungszuständen der selektierten Geräte werden bei einem ersten Klick auf die Schaltfläche alle Geräte getrennt und bei einem zweiten Klick alle verbunden. Voraussetzung für das Verbinden: • fehlerfrei kompiliertes Programm Die Verbindung zum selektierten Gerät (Login) erfolgt auf alle Applikationen. Bei Bedarf wird ein Download durchgeführt. | |
| Trennen | Trennt die Verbindung zwischen Entwicklungs- und Zielsystem (Steuerung oder simuliertes Gerät) und kehrt in den Offlinemodus zurück | |
Gruppe „Gerätefunktionen“ | |||
| Module scannen | Erkennt vorhandene I/O-Module und zeigt sie an | |
| Parameter-Download | Stellt eine Verbindung zum selektierten Gerät her und schreibt Parameter auf das Gerät | |
| Parameter-Upload | Stellt eine Verbindung zum Gerät her, liest Geräteparameter aus und zeigt sie in der Software an | |
| Mehrfach-Download | Öffnet ein Dialogfenster mit einer Liste aller im Projekt enthaltenen Applikationen und Parameter Die Applikationen und Parameter können ausgewählt und das oder die selektierten Geräte geladen werden.
Im linken Bereich werden selektierbar über Kontrollfelder die Geräte des Projektes, Applikationen und Parameter dargestellt. „Alle Applikationen“ selektiert alle Applikationen des Projektes. „Alle Parameter“ selektiert alle Parameter des Projektes. „Alle Lizenzen“ selektiert alle Lizenzen des Projektes. Im rechten Bereich werden die CODESYS Optionen aufgeführt, die sich auf Änderungen, Online-Change und (erneuten) Download der Applikation beziehen (siehe CODESYS Onlinehilfe, Index „Mehrfacher Download“). Änderungen dieser CODESYS Optionen werden benutzerspezifisch gespeichert und bei erneutem Mehrfach-Download vorselektiert. [OK] lädt die ausgewählten Applikationen bzw. Parameter auf die ausgewählten Geräte. [Abbrechen] schließt das Dialogfenster. | |
| E/A-Abbild importieren | Importiert die CSV-Datei eines Eingangs-/Ausgangsabbildes, welches zuvor exportiert wurde | |
| E/A-Abbild exportieren | Speichert das Eingangs-/Ausgangsabbild eines Gerätes und seiner Subgeräte in einer externen CSV-Datei Die Auswahl ist aktiv, wenn ein Gerät in der Gerätedetailansicht oder in der Geräte-struktur ausgewählt ist. | |
| Konfiguration importieren | Importiert eine Steuerungskonfiguration aus einer CSV-Datei Existierende Module können dabei überschrieben werden. | |
| Konfiguration exportieren | Exportiert die Steuerungskonfiguration inklusive der Module und deren E/A-Abbilder in eine CSV-Datei | |
| Projektarchiv-Download | Lädt das aktuelle Projekt als e!COCKPIT-Archiv auf das selektierte Gerät | |
| Projektarchiv-Upload | Lädt ein e!COCKPIT-Archiv von dem selektierten Gerät und zeigt es an | |
| Projektarchiv löschen | Löscht das e!COCKPIT-Archiv auf dem selektierten Gerät | |
| Gerät ersetzen | Öffnet ein Dialogfenster zur Auswahl eines neuen Gerätes, welches das im Projekt selektierte Gerät ersetzt
Das Dialogfenster beinhaltet den Produktkatalog, es werden jedoch nur Geräte angezeigt, die sich zum Ersetzen des selektierten Gerätes eignen. [Gerät ersetzen] ersetzt das selektierte Gerät durch das im Dialogfenster ausgewählte. Hinweis: Da das neue Gerät andere Einstellungen besitzen kann als das bereits verwendete Gerät (z. B. in Bezug auf Kommunikationseinstellungen oder Programmelemente), können durch das Ersetzen Daten verloren gehen. [Abbrechen] schließt das Dialogfenster ohne eine Ersetzung vorzunehmen. | |
Gruppe „Versionsinformationen“ | |||
Gerätebeschreibung: 1.5.7.1241 | Zeigt die Gerätebeschreibungsversion des selektierten Gerätes an | ||
Firmware: 03.07.14(19) | Zeigt zunächst die Firmware-Version an, mit welcher das selektierte Gerät aus dem Produktkatalog eingefügt wurde. | ||
| Ersetzen | Öffnet ein Dialogfenster zum Ersetzen der Gerätebeschreibung des selektierten Gerätes Die Auswahl ist aktiv, wenn genau ein Gerät ausgewählt ist. | |
| Alle ersetzen | Öffnet ein Dialogfenster zur Aktualisierung der Gerätebeschreibungen aller im Projekt verwendeten Geräte auf die neueste Version | |
| Firmware ersetzen | Öffnet ein Dialogfenster zum Ersetzen der Firmware eines oder mehrerer selektierter Geräte/Baugruppen
Die Firmware muss zunächst auf der Backstage-Ansicht, Seite „Updates & Add-ons“ heruntergeladen werden, damit sie hier angezeigt wird. Das Dialogfenster zeigt für jedes selektierte Gerät bzw. für jede Baugruppe die aktuell verwendete Firmware inklusiv des Software-Release-Index an. Im Auswahlfeld „Verfügbare Firmware auf dem PC“ kann die gewünschte Firmware ausgewählt werden. Tooltips geben weitere Hinweise. | |
| Diese Firmwareversion passt zur Gerätebeschreibungsversion. | ||
| Diese Firmwareversion passt nicht zur Gerätebeschreibungsversion. Bei Auswahl dieser Firmware wird die Gerätebeschreibung automatisch angepasst. | ||
[Firmware ersetzen] ersetzt die aktuelle Firmware durch die im Auswahlfeld ausgewählte Firmware. [Abbrechen] schließt das Dialogfenster ohne eine Ersetzung vorzunehmen. | |||
Gruppe „Lizenzierung“ | |||
| Alles automatisch zuweisen | Weist den Geräten, abhängig von deren Lizenzbedarf, neue Lizenzen zu | |
| Synchronisieren | Synchronisiert die Lizenzinformation zwischen dem aktuellen Projekt und den Geräten | |
Gruppe „Gerätepaket“ | |||
| Paket erstellen | Öffnet ein Dialogfenster zum Erstellen eines WAGO Gerätepaketes Dieses besteht aus Dateien, die Firmware und/oder Applikationen beinhalten, die für andere Anwendungen (z. B. die WAGO Cloud) zur Verfügung stehen. „Firmware einschließen“ – Bei Auswahl dieser Option, wird die Firmware des aktuell selektierten Gerätes automatisch in das Gerätepaket eingebunden (standardmäßig aktiviert). „CODESYS Sicherungsdatei einschließen“ – Bei Auswahl dieser Option, werden alle applikationsrelevanten Daten des aktuell selektierten Gerätes automatisch in das Gerätepaket eingebunden (standardmäßig aktiviert). [Expertenmodus] öffnet ein Dialogfenster, um nicht alle, sondern nur bestimmte applikationsrelevante Daten in die CODESYS Sicherungsdatei zu integrieren. Die Auswahl erfolgt analog zur Erstellung einer Sicherungsdatei über das Bedienfeld „Einstellungen“ > Register „SPS-Einstellungen“ > [Weitere Steuerungseinstellungen] > „Sichern und Wiederherstellen“. Paketbezeichner – Kennung des WAGO Gerätepaketes, um dieses in anderen Anwendungen, wie z. B. der WAGO Cloud, identifizieren zu können. Paketbeschreibung – Beschreibungstext für das WAGO Gerätepaket. Der Text kann über andere Anwendungen, wie z. B. über die WAGO Cloud, eingesehen werden. [Hilfe] öffnet die Onlinehilfe zum Erstellen eines WAGO Gerätepaketes. [Erstellen] erstellt das WAGO Gerätepaket. [Abbrechen] bricht die Paketerstellung ab. Das Dialogfenster wird geschlossen. | |
Gruppe „Erweiterte Gerätefunktionen“ | |||
Diese Registergruppe wird angezeigt, wenn aufgrund einer bestimmten Geräteauswahl oder Handlung zusätzliche Funktionen verfügbar sind. | |||
| |||
| Hinzufügen | Fügt einen Modbus-Datenpunkt hinzu | |
| Löschen | Löscht den Modbus-Datenpunkt | |
| Bearbeiten | Öffnet ein Dialogfenster mit weiteren Einstellmöglichkeiten | |
| Export | Exportiert Modbus-Datenpunkte in einer CSV-Datei | |
| Import | Importiert Modbus-Datenpunkte aus einer CSV-Datei Importfunktion ist verfügbar für generische Modbus-Slaves. | |
| |||
| Firmware ersetzen: Verbindung | Öffnet ein Dialogfenster zur Einstellung von Verbindungsinformationen Hinweis: Tragen Sie die Verbindungsinformationen für jedes Gerät ein, bevor Sie die Firmware eines Gerätes ersetzen. Die Einstellungen werden benötigt, um auf den Controller zugreifen zu können. | |
| Firmware ersetzen: Diagnose | Öffnet ein Dialogfenster zur Abfrage von Gerätestatus und Log-Einträgen Außerdem kann das Gerät zurückgesetzt werden. | |
Im Register „GERÄT“ werden ggf. zusätzliche Funktionen angezeigt, die abhängig von dem ausgewählten Gerät sind. Inhalte gerätespezifischer Registergruppen werden in den jeweiligen Gerätedokumentationen beschrieben.
Weitere Informationen finden Sie unter:
- Voraussetzungen > Lizenzen
- Starten > Lizenz erwerben
- Starten > Lizenz aktivieren
- Arbeitsbereich „Netzwerk/Geräte“ > Gerätedetailansicht
- Netzwerkansicht > Scan-Ansicht
- Bedienfeld > Verfügbare Lizenzen
- Bedienfeld > Projektlizenzierung
- Bedienen > Verbindung zu Geräten herstellen und trennen
- Bedienen > Netzwerk und Geräte scannen
- Bedienen > E/A-Abbild erstellen
- Bedienen > Gerät ersetzen
- Bedienen > Gerätetypversionen/Gerätebeschreibungen anzeigen
- Bedienen > Gerätetypversionen/Gerätebeschreibungen ersetzen
- Bedienen > Firmware-Update/-Downgrade durchführen
- Bedienen > Runtime-Lizenzen aktivieren
- Bedienen > Lizenzgebundene Add-ons aktivieren