Controller (Master) mit Feldbuskoppler (Slave) verbinden
In diesem Beispiel werden Sie ein Netzwerk aus einem PFC 750-8216 als EtherCAT-Master und zwei EtherCAT-Kopplern 750-354 als Slaves aufbauen.
Geräte in der Topologiesicht platzieren
- Öffnen Sie zunächst die Netzwerkansicht in der Topologiesicht.
- Hinweis: Führen Sie Ihre Projektierung zunächst vollständig in der Topologiesicht durch, da sich durch die physikalische Verschaltung Topologieinformationen ergeben, die für die Adressierung von EtherCAT-Geräten zwingend erforderlich sind (automatische Berechnung von Auto-Inkrement-Adressen).
Achten Sie stets darauf, sowohl Topologie- als auch Kommunikationssicht vollständig zu projektieren.
Falls Inkonsistenzen in der Adressierung auftreten, prüfen Sie die Reihenfolge, in welcher die Slaves mit dem Master verbunden sind (EtherCAT-Feldbuskonfigurator > Register „Sync-Unit-Zuordnung“) und vergleichen diese mit den jeweils vergebenen Auto-Inkrement-Adressen (Schnittstelleneinstellungen des jeweiligen Slaves). Im Zweifelsfall erstellen Sie die Verbindungen zwischen den Geräten neu. - Wählen Sie den Controller, hier 750-8216, aus dem Produktkatalog aus und ziehen Sie diesen mit der Maus in die Netzwerkansicht (Topologiesicht).
- Fügen Sie zwei EtherCAT-Feldbuskoppler 750-354 hinzu.

Ethernet-Ports trennen und EtherCAT-Port aktivieren
- Selektieren Sie den Controller, der als EtherCAT-Master konfiguriert werden soll.
Hinweis: Für die folgenden Einstellungen muss der Controller online erreichbar sein. - Öffnen Sie das Bedienfeld „Einstellungen“.
- Stellen Sie im Register „Gerät“ die IP-Adresse Ihres Gerätes ein.
- Standardmäßig sind die Ethernet-Ports Ihres Gerätes auf Switch-Funktion eingestellt. Um einen der Ports für EtherCAT verwenden zu können, separieren Sie die Ports zunächst.
- Klicken Sie dazu in demselben Register auf die Schaltfläche [Einstellungen].
- Das integrierte Tool „WAGO Ethernet Settings“ wird geöffnet.
- Im Register „Netzwerk“ finden Sie auf der rechten Seite den Bereich „Schnittstellen“.
- Wählen Sie hier die Option „getrennt“ aus.
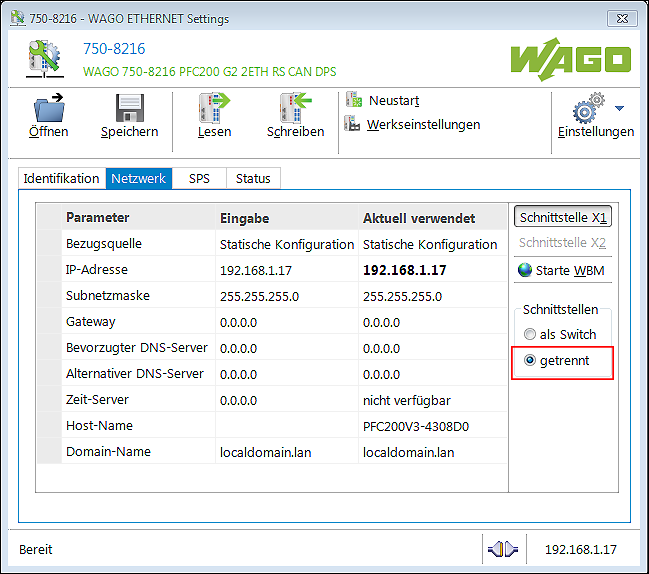
- Klicken Sie auf die Schaltfläche [Schreiben].
- Ist der Schreibvorgang abgeschlossen, wird im noch geöffneten Register „Netzwerk“ neben der Schnittstelle X1 nun auch die Schnittstelle X2 zur Konfiguration freigegeben.
- Klicken Sie auf [Schnittstelle X2 ] und ändern Sie bei Bedarf im linken Bereich die IP-Adresse für den EtherCAT-Port, ansonsten wird die Standardadresse verwendet.
- Kontrollieren Sie, ob im Register „SPS“ als Laufzeitsystem „e!RUNTIME “ eingestellt ist, damit Sie das Gerät per e!COCKPIT konfigurieren können.
- Klicken Sie auf die Schaltfläche [Schreiben].
- Wenn der Schreibvorgang abgeschlossen ist, schließen Sie das Fenster.
- Im Bedienfeld „Einstellungen“, Register „Gerät“, wird die Anzeige erweitert.
Es werden nun beide Ports mit den jeweiligen IP-Informationen angezeigt. - Wählen Sie für die Schnittstelle „X2“ im Auswahlfeld „Protokoll“ die Einstellung „EtherCAT-Master“ aus.
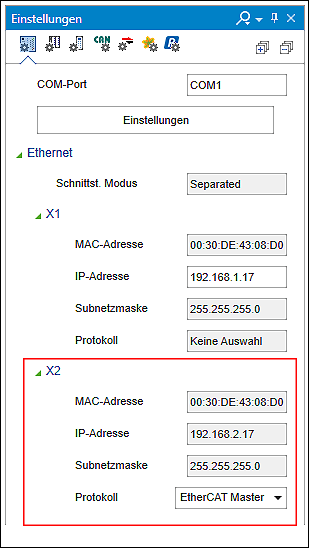
- In einem Dialogfenster werden Sie darauf hingewiesen, dass die EtherCAT-Master-Funktionalität eine Lizenz erfordert.
- Um die Meldung zu bestätigen, klicken Sie auf [Ja].
- Der EtherCAT-Port wird aktiviert.
 Hinweis
Hinweis
Verbindungsaufbau bei getrennten Schnittstellen nur über X1 möglich!
Wenn Sie in „Ethernet Settings“ getrennte Schnittstellen eingestellt haben (Netzwerk > Schnittstellen > „getrennt“), kann für den Verbindungsaufbau von e!COCKPIT auf das Gerät nur die Schnittstelle X1 genutzt werden. Dies ist beispielsweise bei Verwendung des Feldbusses „EtherCAT“ der Fall.
Für die EtherCAT-Slaves brauchen Sie keine IP-Adressen für die Kommunikation vergeben, da EtherCAT eine eigene Adressierung verwendet.
Broadcast-Protection-Funktion deaktivieren
EtherCAT arbeitet ausschließlich mit Broadcast-Nachrichten. Daher muss bei Nutzung des EtherCAT-Masters die Broadcast-Protection-Funktion im Controller abgeschaltet werden. Dies kann z. B. über das WBM durchgeführt werden.
- Öffnen Sie die WBM-Seite „Ethernet Configuration“.
- Wählen Sie in der Gruppe „Switch Configuration“ im Auswahlfeld „Broadcast Protection“ die Option „Disabled“ aus.
- Um die Änderung zu übernehmen, klicken Sie auf die Schaltfläche [Submit].
Geräte verbinden
- Verbinden Sie den Master über die EtherCAT-Konnektoren mit den Slaves.
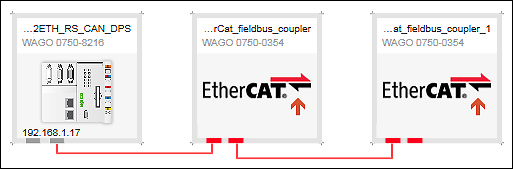
- Die EtherCAT-Geräte werden automatisch in der Reihenfolge ihrer Projektierung adressiert.
- Wechseln Sie in die Kommunikationssicht.
- Verbinden Sie auch hier die Geräte miteinander.
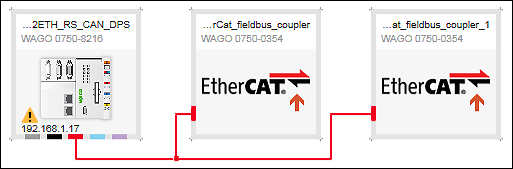
- Ein gelbes Warnsymbol in der Gerätekachel des Masters weist Sie darauf hin, dass für die Verwendung der EtherCAT-Master-Funktionalität eine Lizenz erforderlich ist.
- Sie können das Gerät ohne Lizenz zeitlich befristet 30 Tage im Evaluierungsmodus betreiben. Andernfalls befolgen Sie die folgenden Punkte.
Lizenz für Master verwenden
- Haben Sie bereits eine Lizenz erworben, geben Sie diese zunächst in e!COCKPIT ein: Backstage- Ansicht > Seite „Lizenzierung“, [Lizenzverwaltung] > [Lizenzen eingeben].
- Haben Sie die Lizenz erfasst, öffnen Sie die Bedienfelder „Verfügbare Lizenzen“ und „Projektlizenzierung“ (über das Menüband > Register „ANSICHT“ > Schaltfläche [Verfügbare Lizenzen] und [Projektlizenzierung]).
- Verwenden Sie die Option „Alles automatisch zuweisen“ im Bedienfeld „Projektlizenzierung“ (empfohlen).
Alternativ ziehen Sie die Lizenz aus dem Bedienfeld „Verfügbare Lizenzen“ auf das entsprechende Gerät im Bedienfeld „Projektlizenzierung“ oder ziehen Sie die Lizenz direkt auf das Gerät in der Netzwerkansicht. - Laden Sie die Lizenz anschließend durch Synchronisieren in das Gerät (Schaltfläche [Synchronisieren] im Register „GERÄT“ des Menübandes oder im Bedienfeld „Projektlizenzierung“).
- Das gelbe Warnsymbol verschwindet. Die lizensierte Master-Funktionalität kann unbegrenzt verwendet werden.
 Hinweis
Hinweis
Informationen zur Lizenzierung im e!COCKPIT-Produkthandbuch!
Das Handling der Lizenzierung ist ausführlich im Produkthandbuch zu e!COCKPIT beschrieben. Dort ist beschrieben, wie Sie Lizenzen erwerben, aktivieren, Geräten zuweisen und im Gerät binden (siehe e!COCKPIT-Produkthandbuch unter „Lizenzen erwerben“, „Lizenzen aktivieren“ und „Runtime-Lizenzen aktivieren“).
Geräteeinstellungen im Bedienfeld „Einstellungen“ festlegen
Einstellungen des EtherCAT-Masters und des EtherCAT-Slaves finden Sie jeweils im Bedienfeld „Einstellungen“ > Register „EtherCAT“ über die Schaltfläche [Schnittstelleneinstellungen].
EtherCAT-Master
Für Standard-EtherCAT-Netzwerke müssen die Schnittstelleneinstellungen Master nicht angepasst werden.
Die Einstellungen „Autoconfig Master/Slave“ und „Netzwerk durch Namen auswählen“ werden automatisch von e!COCKPIT gesetzt. Außerdem ist die EtherCAT-Bridge „br1“ (kennzeichnet Port X2) als „Netzwerkname“ fest eingestellt.
Empfehlung: Geben Sie keine feste MAC-Adresse vor, um geräteunabhängig zu bleiben. Verwenden Sie stattdessen, wie voreingestellt, Netzwerknamen zur Identifizierung von Geräten im EtherCAT-Netzwerk.
EtherCAT-Slave
Für Standard-EtherCAT-Netzwerke müssen die Schnittstelleneinstellungen Slave nicht angepasst werden.
Im oberen Bereich sehen Sie die AutoInc-Adresse des jeweiligen Slaves, die sich aus der Topologie ergibt und automatisch generiert wird. Über diese Adresse findet die Kommunikation über EtherCAT statt.
Optional: Aktivieren Sie die Experteneinstellungen, um im unteren Bereich weitere Einstellungen anzuzeigen. Außerdem sorgt die Einstellung dafür, dass im EtherCAT-Feldbuskonfigurator die zwei zusätzlichen Register, Register „Prozessdaten Expertenmodus“ und Register „Online“ angezeigt werden. Das Register „Online“ benötigen Sie beispielsweise für Firmware-Update-Einstellungen (siehe auch Firmware-Update für EtherCAT-Geräte durchführen („FoE“)).
Slave konfigurieren
Die Konfiguration der Slaves nehmen Sie im Datenpunktkonfigurator vor.
- Zum Konfigurieren eines Slaves klicken Sie diesen doppelt an.
Hinweis: Um die Slaves zu konfigurieren, müssen diese Offline sein. - Im oberen Fensterbereich wird eine Baumstruktur angezeigt, in welcher sich zunächst nur der Slave befindet.
- Fügen Sie mithilfe des Produktkataloges die Module des Slaves ein.
- Tipp für die Suche nach Geräten:
Gelten Gerätebeschreibungen für mehrere Geräte, kann es vorkommen, dass der Name der Gerätebeschreibung ein oder mehrere „x“ beinhaltet. Bei der Suche nach „750-530“ wird beispielsweise die betreffende Gerätebeschreibung „750-5xx“ nicht gefunden. Orientieren Sie sich in diesem Fall bei der Suche an den entsprechenden Ordnern, beispielsweise „Digitaleingang“. - Optional: Im unteren Bereich des Datenpunktkonfigurators stellen Sie die Startparameter für jedes Gerät/Modul ein.
Beachten Sie dabei, den Parameter „Wert“ in Tabelle und Dialogfenster dezimal einzugeben.
Falls Sie in den Schnittstelleneinstellungen des Masters (Bedienfeld „Einstellungen“ > Register „EtherCAT“ > [Schnittstelleneinstellungen]) die Option „Autoconfig Master/Slaves“ deaktiviert haben, wird Ihnen neben dem Register „Startparameter“ außerdem das Register „FMMU/Sync“ mit Einstellungen für FMMU und Synchronisationsmanager angezeigt. Es handelt sich hierbei um Experteneinstellungen, die für Standardanwendungen nicht notwendig sind.
Verbindung zwischen Master und Slaves konfigurieren
- Öffnen Sie den EtherCAT-Feldbuskonfigurator, indem Sie auf den EtherCAT-Konnektor eines der Geräte oder auf die Verbindung klicken und im Kontextmenü [Konfigurator] wählen.
- Auf der rechten Seite sehen Sie dieselbe Baumstruktur, die Sie zuvor projektiert haben.
- Wenn Sie hier ein Gerät bzw. ein Modul auswählen, dann werden kontextsensitiv die betreffenden Prozessdaten auf der linken Seite angezeigt.
- Führen Sie in der Spalte „Variable“ die Abbildung auf Applikationsvariablen durch, die Sie bereits in Ihrer Applikation verwenden (hier „SensorState“).
Tipp: Per Doppelklick und […] oder mittels [F2] oder mittels verwenden Sie die Eingabehilfe. 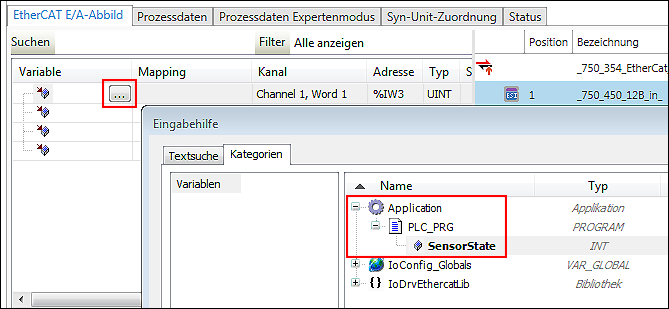
- Wechseln Sie in das Bedienfeld „Programmstruktur“.
- Sie können nun in Ihrer Applikation auf die Variable des Slaves zugreifen, die Sie zuvor auf die Master-Variable abgebildet haben.
Routing-Einstellungen vornehmen (optional)
Sofern Ihr Gerät „Ethernet over EtherCAT“ (EoE) unterstützt und in den Schnittstelleneinstellungen des Slaves die Experteneinstellungen aktiviert sind, wird im Feldbuskonfigurator das Register „EoE“ angezeigt. Hier nehmen Sie Kommunikationseinstellungen für die einzelnen Slaves vor, um von einem Ethernet-Netzwerk in das EtherCAT-Netzwerk getunnelt Daten auszutauschen, den integrierten Webserver aufzurufen oder Fremdengineering den Zugriff zu ermöglichen. Die Installation einer dazu notwendigen Schnittstelle für den Controller (TAP device), das Routing und die Konfiguration sind unter EtherCAT-Slaves über Ethernet erreichen („EoE“) beschrieben.
Verbindung testen
- Klicken Sie mit der rechten Maustaste auf den Master und wählen Sie [Verbinden].
- Loggen Sie sich auf dem Gerät ein.
- Laden Sie die Applikation herunter.
- Ist das Gerät online verbunden, können Sie den EtherCAT-Feldbusstatus im Tooltip des Gerätes überprüfen.
Diagnosemeldungen des Gerätes erhalten Sie in den Schnittstelleneinstellungen (Bedienfeld „Einstellungen“ > Register „EtherCAT“ > [Schnittstelleneinstellungen]) und im EtherCAT-Feldbuskonfigurator > Register „Status“.