Connecter le contrôleur (maître) avec le coupleur de bus de terrain (esclave)
Dans cet exemple, vous allez créer un réseau à partir d'un PFC 750-8216 en tant que maître EtherCAT et de deux coupleurs EtherCAT 750-354 en tant qu'esclaves.
Placer les appareils dans la vue topologie
- Commencez par ouvrir l'affichage réseau dans la vue topologie.
- Remarque : Exécutez d'abord votre configuration complètement dans la vue topologie car la connexion physique donne des informations de topologie absolument nécessaires pour l'adressage des appareils EtherCAT (calcul automatique des adresses à incrémentation automatique).
Assurez-vous toujours de configurer complètement les vues de topologie et de communication.
En cas d’incohérences dans l’adressage, vérifiez la séquence de connexion des esclaves au maître (Configurateur de bus de terrain EtherCAT > onglet « Affectation unité Sync ») et comparez-les avec les adresses d’auto-incrémentation correspondantes (paramètres d’interface de l'esclave respectif). En cas de doute, recréez les connexions entre les périphériques. - Remarque : Exécutez d'abord votre configuration complètement dans la vue topologie car la connexion physique donne des informations de topologie absolument nécessaires pour l'adressage des appareils EtherCAT (calcul automatique des adresses à incrémentation automatique).
Assurez-vous toujours de configurer complètement les vues de topologie et de communication.
En cas d’incohérences dans l’adressage, vérifiez la séquence de connexion des esclaves au maître (Configurateur de bus de terrain EtherCAT > onglet « Affectation unité Sync ») et comparez-les avec les adresses d’auto-incrémentation correspondantes (paramètres d’interface de l'esclave respectif). En cas de doute, recréez les connexions entre les périphériques. - Sélectionnez le contrôleur, ici 750-8216, dans le catalogue produits et déplacez-le avec la souris dans l’affichage réseau (vue topologie).
- Ajoutez deux coupleurs de bus de terrain EtherCAT 750-354.

Déconnectez les ports Ethernet et activez le port EtherCAT
- Sélectionnez le contrôleur qui doit être configuré comme maître EtherCAT.
Remarque : Le contrôleur doit être accessible en ligne pour les paramètres suivants. - Ouvrir le panneau de commande « Paramètres ».
- Définissez l'adresse IP de votre appareil dans l'onglet « Périphérique ».
- Par défaut, les ports Ethernet de votre appareil sont configurés pour changer de fonction. Pour utiliser l'un des ports pour EtherCAT, séparez d'abord les ports.
- Dans le même onglet, cliquez sur le bouton [Paramètres].
- L'outil intégré « WAGO Ethernet Settings » s'ouvre.
- Dans l'onglet « Network», vous trouverez la zone « Interfaces » à droite.
- Sélectionnez l'option « Separated » ici.

- Cliquez sur le bouton [Write].
- Si le processus d'écriture est terminé, l'interface X2 pour la configuration est maintenant également activée dans l'onglet « Réseau » encore ouvert à côté de l'interface X1.
- Cliquez sur [Interface X2] et, si nécessaire, modifiez l'adresse IP du port EtherCAT dans la zone de gauche, sinon l'adresse par défaut sera utilisée.
- Vérifiez si « e!RUNTIME » est défini comme système d'exécution dans l'onglet « API » pour pouvoir configurer l'appareil via e!COCKPIT.
- Cliquez sur le bouton [Write].
- Une fois le processus d'écriture terminé, fermez la fenêtre.
- Dans le panneau de commande « Paramètres », onglet « Appareil », l'affichage s'agrandit.
Les deux ports seront maintenant affichés avec les informations IP respectives. - Sélectionnez le paramètre « Maître EtherCAT » dans le champ de sélection « Protocole » pour l'interface « X2 ».
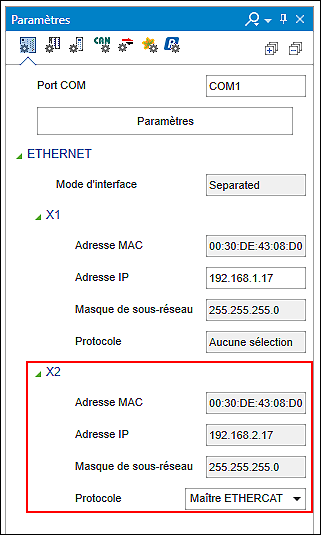
- Une fenêtre de dialogue vous informe que la fonctionnalité maître EtherCAT nécessite une licence.
- Pour confirmer le message, cliquez sur [Oui].
- Le port EtherCAT est activé.
 Remarque
Remarque
L'établissement d'une connexion avec des interfaces séparées possible uniquement via X1 !
Si vous avez défini des interfaces distinctes dans « Ethernet Settings » (Réseau > Interfaces > « séparé »), seule l'interface X1 peut être utilisée pour connecter e!COCKPIT à l'appareil. C'est le cas, par exemple, lors de l'utilisation du bus de terrain « EtherCAT ».
Vous n'avez pas besoin d'attribuer d'adresses IP pour la communication avec les esclaves EtherCAT, car EtherCAT utilise son propre adressage.
Désactiver la fonction Broadcast Protection
EtherCAT fonctionne exclusivement avec des messages diffusés. Par conséquent, lors de l'utilisation du maître EtherCAT, la fonction de protection de diffusion dans le contrôleur doit être désactivée. Cela peut par ex. être effectuée via le WBM.
- Ouvrez la page WBM « Configuration Ethernet ».
- Dans le groupe « Switch Configuration », sélectionnez l'option « Disabled » dans le champ de sélection « Broadcast Protection ».
- Pour que la modification prenne effet, cliquez sur le bouton [Submit].
Connecter les appareils
- Connectez le maître aux esclaves via les connecteurs EtherCAT.
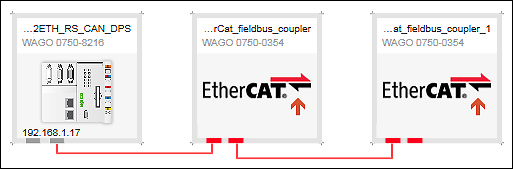
- Les appareils EtherCAT sont automatiquement adressés dans l'ordre de leur configuration.
- Basculer vers la vue communication
- Connectez les appareils entre eux également ici.
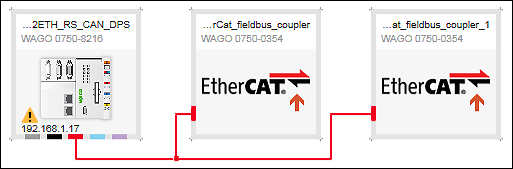
- Une icône d'avertissement jaune dans le cadre de périphérique du maître indique qu'une licence est nécessaire pour utiliser la fonctionnalité maître EtherCAT.
- Vous pouvez utiliser l'appareil en mode évaluation pendant une période limitée de 30 jours sans licence. Sinon, suivez les points ci-dessous.
Utiliser la licence pour le maître
- Si vous avez déjà acheté une licence, saisissez-la d'abord dans e!COCKPIT sur : Vue Backstage > Page « Licences », [Gestion des licences] > [Saisir les licences].
- Une fois la licence enregistrée, ouvrez les panneaux « Licences disponibles » et « Licences projet » (via le ruban de menu > onglet « AFFICHAGE » > boutons [Licences disponibles] et [Licences projet]).
- Utilisez l'option « Tout attribuer automatiquement » dans le panneau « Licence de projet » (recommandé).
Vous pouvez également faire glisser la licence du panneau « Licences disponibles » sur l'appareil approprié dans le panneau « Licence de projet » ou faites glisser la licence directement sur l'appareil dans la vue Réseau. - Chargez ensuite la licence dans l'appareil en synchronisant (bouton [Synchroniser] dans l'onglet « APPAREIL » du ruban ou dans le panneau « Licence de projet »).
- Le symbole d’avertissement jaune disparaît. La fonctionnalité maître sous licence peut être utilisée indéfiniment.
 Remarque
Remarque
Informations sur les licences dans le manuel produit e!COCKPIT !
La gestion des licences est détaillée dans le manuel produit pour e!COCKPIT. Il décrit comment acquérir des licences, les activer, attribuer des appareils et les lier dans l'appareil (voir le manuel produit e!COCKPIT sous « Acquérir des licences », « Activer des licences » et « Activer des licences d'exécution »).
Définir les paramètres de l'appareil dans le panneau de commande « Paramètres »
Les paramètres du maître EtherCAT et de l'esclave EtherCAT se trouvent dans l'onglet « Paramètres »> « EtherCAT » via le bouton [Paramètres de l'interface].
Maître EtherCAT
Les Paramètres d'interface maître n'ont pas besoin d'être ajustés pour les réseaux EtherCAT standard.
Les paramètres « Autoconfig Master/Slave » et « Sélectionner le réseau par nom » sont automatiquement définis par e!COCKPIT. De plus, le bridge EtherCAT « br1 » (identifié port X2) est défini en permanence comme « nom de réseau ».
Recommandation : ne spécifiez pas d'adresse MAC fixe pour rester indépendant du périphérique. À la place, comme prédéfini, utilisez les noms de réseau pour identifier les périphériques du réseau EtherCAT.
Esclave EtherCAT
Les Paramètres d'interface esclave n'ont pas besoin d'être ajustés pour les réseaux EtherCAT standard.
La section supérieure affiche l'adresse AutoInc de l'esclave respectif, issue de la topologie et générée automatiquement. La communication via EtherCAT s'effectue via cette adresse.
En option : activez les paramètres experts pour afficher d'autres paramètres dans la zone inférieure. De plus, le paramétrage garantit que deux onglets supplémentaires Onglet « Données de processus en mode expert » et Onglet « Online » sont affichés dans le configurateur de bus de terrain EtherCAT Vous avez besoin de l'onglet « Online », par exemple, pour les paramètres de mise à jour du firmware (voir aussi Effectuer une mise à jour du firmware pour les appareils EtherCAT (« FoE »)).
Configurer l'esclave
Vous effectuez la configuration de l'esclave dans le configurateur de points de données.
- Pour configurer un esclave, double-cliquez dessus.
Remarque : pour configurer les esclaves, ils doivent être hors ligne. - Dans la partie supérieure de la fenêtre, une arborescence est affichée dans laquelle se trouve initialement uniquement l'esclave.
- Utilisez le catalogue produits pour insérer les bornes de l'esclave.
- Conseil pour la recherche de périphériques :
si les descriptions de périphériques s'appliquent à plusieurs périphériques, il est possible que le nom de la description de périphérique contienne un ou plusieurs « x ». Par exemple, lors de la recherche de « 750-530 », la description de l'appareil concernée « 750-5xx » est introuvable. Dans ce cas, utilisez les dossiers appropriés pour la recherche, par exemple « Entrée numérique ». - En option : dans la partie inférieure du configurateur de points de données, définissez les paramètres de démarrage pour chaque appareil/module.
Notez que vous devez entrer le paramètre « Valeur » dans le tableau et la fenêtre de dialogue en décimal.
Si vous avez désactivé l'option « Autoconfig Master/Slaves » dans les paramètres d'interface du maître (panneau de commande « Paramètres » > onglet « EtherCAT » > [Paramètres d'interface]), en plus de l'onglet « Paramètres de démarrage », vous verrez également l'onglet « FMMU/Sync » avec les paramètres pour FMMU et gestionnaire de synchronisation. Ce sont des paramètres experts qui ne sont pas nécessaires pour les applications standard.
Configurer la connexion entre le maître et les esclaves
- Ouvrez le configurateur de bus de terrain EtherCAT en cliquant sur le connecteur EtherCAT de l'un des appareils ou sur la connexion et en sélectionnant [Configurateur] dans le menu contextuel.
- Sur le côté droit, vous verrez la même arborescence que celle que vous avez précédemment configurée.
- Si vous sélectionnez ici un appareil ou une borne, les données de processus concernées sont affichées à gauche de manière contextuelle.
- Dans la colonne « Variable », exécutez le mappage sur les variables d'application que vous utilisez déjà dans votre application (ici « SensorState »).
Astuce : double-cliquez et […] ou utilisez [F2] pour accéder à l'aide à la saisie. 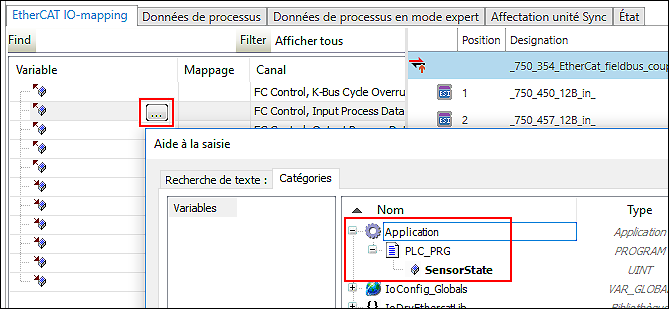
- Basculer dans le panneau de commande « Structure programme »
- Vous pouvez maintenant accéder à la variable de l'esclave dans votre application que vous avez précédemment mappée sur la variable maître.
Définir les paramètres de routage (facultatif)
Si votre appareil prend en charge « Ethernet over EtherCAT » (EoE) et que les paramètres experts sont activés dans les paramètres d'interface de l'esclave, cela sera affiché Onglet « EoE » dans le configurateur de bus de terrain. Ici, vous définissez les paramètres de communication pour les différents esclaves afin d'échanger des données via un tunnel d'un réseau Ethernet vers le réseau EtherCAT, d'appeler le serveur Web intégré ou d'autoriser l'accès à l'ingénierie externe. L'installation de l'interface nécessaire pour le contrôleur (appareil TAP), le routage et la configuration sont décrits ci-dessous Atteindre les esclaves EtherCAT via Ethernet (« EoE »).
Tester la connexion
- Cliquez avec le bouton droit de la souris sur le maître et sélectionnez [Connecter].
- Connectez-vous sur l'appareil.
- Télécharger l'application.
- Si l'appareil est connecté en ligne, vous pouvez vérifier l'état du bus de terrain EtherCAT dans l'info-bulle de l'appareil.
Les messages de diagnostic de l'appareil sont disponibles dans les paramètres d'interface (panneau de commande « Paramètres » > onglet « EtherCAT » > [Paramètres d'interface]) et dans le configurateur de bus de terrain EtherCAT > onglet « État ».