Connecting and Disconnecting Devices
 Note
Note
Protection against brute force attack by 60-second login-lock!
If you are trying to log into a device via e!COCKPIT and you enter the wrong password three times in succession, no further login attempts are accepted on the device for 60 seconds. This serves as protection against brute-force attacks.
In this case, e!COCKPIT outputs the following error message::
 Operation canceled, too many attempts.
Operation canceled, too many attempts.
Wait 60 seconds before trying to log in again. You then have three more attempts until the login lock described here is enabled again for 60 seconds.
There are several ways to connect and disconnect devices. This function can also always be executed simultaneously for multiple devices (multiple selection).
- Right-click the device to which you wish establish a connection and click [Connect] in the context menu.
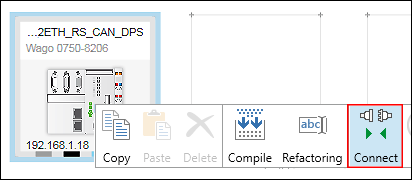
- Alternatively perform the connection via the context menu of the device in the Device Structure.
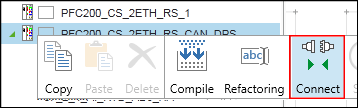
- The “Connect” function is also integrated in the menu ribbon. You can find the corresponding button in the “NETWORK”, “DEVICE”, “I/O CHECK”, “PROGRAM” and “DEBUG” tabs.
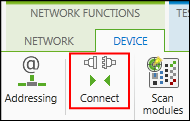
 Note
NoteButton is active when all necessary information is available!
The [Connect] button is active if at least one of the selected devices has all the necessary information for opening a connection (e.g., an interface via which the connection can be made).
- The connection to the device or the devices is established. An automatic login is carried out in e!RUNTIME. The [Connect] button changes to a [Disconnect] button
- If two or more devices have different states (connected/restricted connection/not connected), these devices are disconnected on the first click of the button and are all connected with the second click.
- If parameters were changed, this is displayed in a dialog.
- If the displayed parameters are to be downloaded to the device, confirm this with [OK].
- If the connection of the selected devices is to be removed, click the [Disconnect] button
- The status of the button changes back to “Connect”.
- With each connection establishment e!COCKPIT checks whether the compiler version and the visualization profile of project and device description match.
It also checks whether the firmware on the device matches the device description.
Tip: A firmware is compatible if the first two digits of the firmware versions match.
If compiler version, visualization profile, device description and firmware match, the connection with the device is established.
If they do not match or if a version of the device cannot be determined, this is displayed in a dialog window. 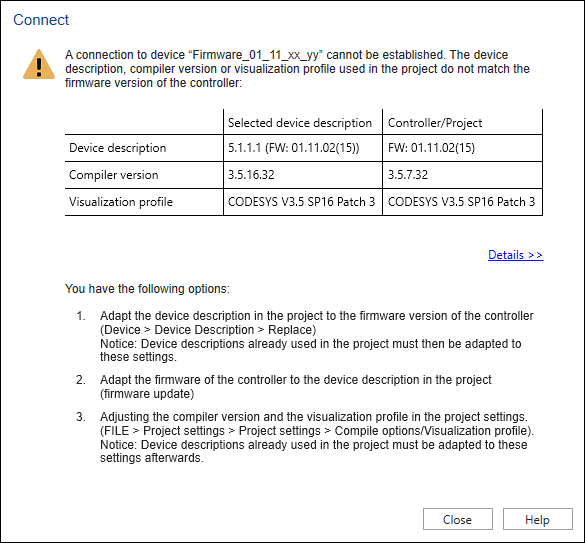
- In this case, the connection cannot be established.
- Click [Close] to close the dialog.
- Now perform the following steps alternatively:
Adjust either the device description in the project to the firmware version of the controller (see Replacing Device Type Versions/Device Descriptions)
Or:
Adjust the firmware of the controller to the device description in the project by performing a firmware update for the device or devices.
Or:
Adjust the compiler version and the visualization profile to the device description (see Adjusting the Compiler/Visualization Profile).
For additional information see:
- Menu Ribbon > “NETWORK” Tab
- Menu Ribbon > “DEVICE” Tab
- Menu Ribbon > “I/O CHECK” Tab
- Menu Ribbon > “PROGRAM” Tab
- Menu Ribbon > “DEBUG” Tab