Controller (Master) mit WAGO Gerät (Slave) verbinden
Im Folgenden verbinden Sie einen Controller 750-8216 (EtherNet/IP-Scanner als Master) mit einem Feldbuskoppler 750-363 (EtherNet/IP-Adapter als Slave).
Der Controller 750-8216 dient hier exemplarisch als Beispiel. Hier kann auch ein anderer Controller PFC200 der 2. Generation, ein Edge Controller oder ein Touch Panel verwendet werden (siehe unterstützte Geräte unter WAGO Geräte als EtherNet/IP-Master (lizenzgebunden)).
Anstatt des Feldbuskopplers 750-363 (und seinen Varianten) können beispielsweise auch EtherNet/IP-Geräte des WAGO I/O Systems Field verwendet werden (siehe unterstützte Geräte unter WAGO Geräte als EtherNet/IP-Slave)
Der Feldbuskoppler 750-363 ist über eine EDS-Datei bereits im Produktkatalog integriert.
 Hinweis
Hinweis
EtherNet/IP-Geräte an Port X1 des Controllers anschließen!
Schließen Sie EtherNet/IP-Geräte immer an den Port X1 des Controllers an. Nur dieser Port wird für die EtherNet/IP-Kommunikation genutzt.
Geräte in der Kommunikationssicht platzieren
- Wählen Sie den Controller und den Feldbuskoppler aus dem Produktkatalog aus und ziehen Sie diese mit der Maus in die Netzwerkansicht (Kommunikationssicht).
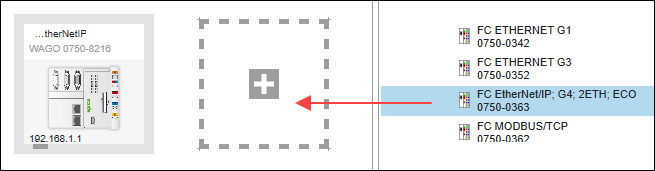
Verwendete I/O-Module in der Gerätedetailansicht konfigurieren
- Öffnen Sie die Gerätedetailansicht (wahlweise grafisch oder tabellarisch), indem Sie doppelt auf den Feldbuskoppler klicken.
- Hinweis: Wenn Sie keine grafische Knotenansicht für den WAGO Feldbuskoppler sehen, verwenden Sie nicht die aktuelle Version des Gerätes, sondern eine veraltete Version (im Produktkatalog und im Tooltip des Gerätes als „deprecated“ markiert). Das Gerät ist zwar voll funktionsfähig, jedoch müssen Ein-/Ausgangsdaten manuell erstellt werden. Neuere WAGO Feldbuskoppler erstellen Ein-/Ausgangsdaten automatisch aus der Knotenkonfiguration. Möchten Sie zu einer neuen Version wechseln, löschen Sie das alte Gerät aus Ihrem Projekt und fügen Sie ein neues ein. Beachten Sie dabei, dass ein eventuell bestehendes Mapping im Feldbuskonfigurator in dem Fall ebenfalls neu erstellt werden muss.
- Ordnen Sie die verwendeten I/O-Module analog zu Ihrer Hardware an, indem Sie diese aus dem Produktkatalog hinter das Gerät ziehen.
- Parametrieren Sie die I/O-Module bei Bedarf, indem Sie diese auswählen und jeweils im Bedienfeld „Einstellungen“ Änderungen vornehmen.
- Hinweis: Wenn Sie für ein I/O-Modul Betriebsmodi/Prozessabbildlängen/Mailboxgrößen ändern, klicken Sie nach der Konfiguration einmal in das Register „Ein-/Ausgangsdaten“, um die Anzeige der Bytegrößen für Ein-/Ausgangsdatenpunkte zu aktualisieren.
- Wechseln Sie zurück zur Netzwerkansicht.
- Verfahren Sie ebenso mit dem zweiten Gerät.
Geräte verbinden
- Klicken Sie in der Netzwerkansicht (Kommunikationssicht) bei einem der Geräte auf den grauen Konnektor (EtherNet/IP) und halten Sie die Maustaste gedrückt.
- Um die Geräte miteinander zu verbinden, ziehen Sie die Verbindungslinie auf den gleichartigen Konnektor des zweiten Gerätes. Lassen Sie die Maustaste los, sobald ein grünes Pluszeichen erscheint.
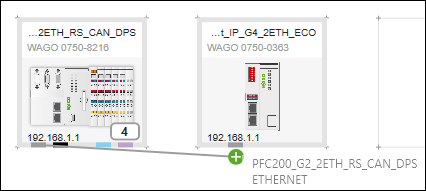
- Die Geräte sind verbunden. An dem Pfeil der Verbindungslinie erkennen Sie die automatisch zugewiesene Rolle der Geräte: Die Verbindungslinie beginnt beim Master und endet beim Slave.
- Ein gelbes Warnsymbol in der Gerätekachel des Masters weist Sie darauf hin, dass für die Verwendung der EtherNet/IP-Funktionalität eine Lizenz erforderlich ist.
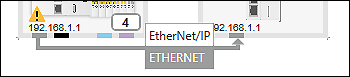
- Sie können das Gerät ohne Lizenz zeitlich befristet 30 Tage im Evaluierungsmodus betreiben. Andernfalls befolgen Sie die folgenden Punkte.
Lizenz für EtherNet/IP-Master verwenden
- Haben Sie bereits eine Lizenz erworben, geben Sie diese zunächst in e!COCKPIT ein: Backstage- Ansicht > Seite „Lizenzierung“, [Lizenzverwaltung] > [Lizenzen eingeben].
- Haben Sie die Lizenz erfasst, öffnen Sie die Bedienfelder „Verfügbare Lizenzen“ und „Projektlizenzierung“ (über das Menüband > Register „ANSICHT“ > Schaltfläche [Verfügbare Lizenzen] und [Projektlizenzierung]).
- Verwenden Sie die Option „Alles automatisch zuweisen“ im Bedienfeld „Projektlizenzierung“ (empfohlen).
Alternativ ziehen Sie die Lizenz aus dem Bedienfeld „Verfügbare Lizenzen“ auf das entsprechende Gerät im Bedienfeld „Projektlizenzierung“ oder ziehen Sie die Lizenz direkt auf das Gerät in der Netzwerkansicht. - Laden Sie die Lizenz anschließend durch Synchronisieren in das Gerät (Schaltfläche [Synchronisieren] im Register „GERÄT“ des Menübandes oder im Bedienfeld „Projektlizenzierung“).
 Hinweis
Hinweis
Informationen zur Lizenzierung im e!COCKPIT-Produkthandbuch!
Das Handling der Lizenzierung ist ausführlich im Produkthandbuch zu e!COCKPIT beschrieben. Dort ist beschrieben, wie Sie Lizenzen erwerben, aktivieren, Geräten zuweisen und im Gerät binden (siehe e!COCKPIT-Produkthandbuch unter „Lizenzen erwerben“, „Lizenzen aktivieren“ und „Runtime-Lizenzen aktivieren“).
 Hinweis
Hinweis
Zur Serieninbetriebnahme „WAGOupload“ verwendbar
Zur Inbetriebnahme einer größeren Anzahl von Controllern steht alternativ die Software „WAGOupload“ zur Verfügung. Auch mit dieser Software können Lizenzen und Projekte in Controller geladen werden.
Geräteeinstellungen im Bedienfeld „Einstellungen“ festlegen
Einstellungen oder Parameter der eingefügten Geräte ändern Sie im Bedienfeld „Einstellungen“. Das Bedienfeld ist standardmäßig geöffnet. Ist dies nicht der Fall, öffnen Sie es über das Kontextmenü des Gerätes und die Schaltfläche [Einstellungen].

Register, Eingabemasken und Auswahlfelder innerhalb des Bedienfeldes „Einstellungen“ sind gerätespezifisch. Angezeigte Einstellmöglichkeiten hängen vom Inhalt der jeweiligen Gerätebeschreibungsdatei ab.
Controller (Master):
- Selektieren Sie den Controller (Master) in der Netzwerkansicht.
- Stellen Sie zunächst die EtherNet/IP-Schnittstelle des Controllers ein:
Geben Sie im Bedienfeld „Einstellungen“, im Register „Gerät“, die IP-Adresse des Controllers ein.
Hinweis: Der Master muss für diese Änderung offline sein. 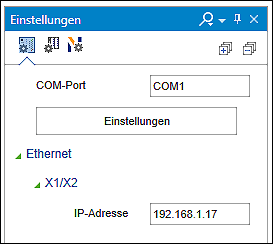
- Um weitere Daten des Controllers in e!COCKPIT zu laden, klicken Sie in demselben Register auf die Schaltfläche [Einstellungen].
- Das integrierte Tool „WAGO Ethernet Settings“ wird geöffnet.
- Warten Sie, bis die Konfiguration des Controllers angezeigt wird.
- Schließen Sie „WAGO Ethernet Settings“ wieder.
- Bestätigen Sie die Übernahme der Konfigurationsdaten in e!COCKPIT mit [Übernehmen].
- Im Bedienfeld „Einstellungen“, Register „Gerät“, wird die Anzeige aktualisiert:
Beispielsweise wird hier nun die MAC-Adresse des Controllers angezeigt.
Hinweis: EtherNet/IP verwendet lediglich die Netzwerkschnittstelle X1 für die Kommunikation.
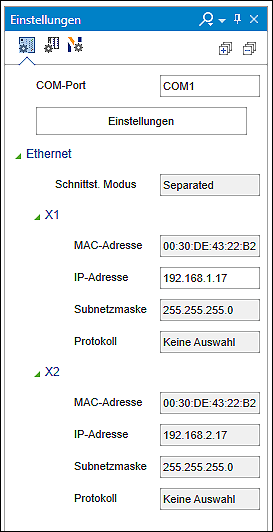
Hinweis: Das Register „EtherNet/IP“ des Bedienfeldes beinhaltet ebenfalls IP-Adresse und MAC-ID, dient aber nur zur Information. Einstellungen nehmen Sie nur im Register „Gerät“ vor.
Feldbuskoppler (Slave):
- Selektieren Sie den Feldbuskoppler (Slave) in der Netzwerkansicht.
- Im Bedienfeld „Einstellungen“, Register „EtherNet/IP“, sehen Sie, dass das Slave-Gerät bereits Geräteinformationen beinhaltet. Hierbei handelt es sich um Typenschilddaten aus der EDS-Datei. Diese Daten müssen nicht geändert werden.
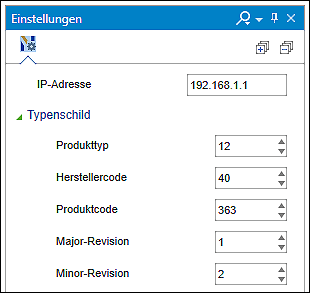
- Geben Sie die IP-Adresse des Slaves ein.
Slave konfigurieren
Die Konfiguration des Slaves nehmen Sie im Datenpunktkonfigurator vor.
- Öffnen Sie den Datenpunktkonfigurator per Doppelklick auf die Gerätekachel des Slaves.
- Starten Sie zunächst im geöffneten Register „Connection“.
- In diesem Register sind bereits Einträge vorhanden. Es handelt sich um Connections, die in der EDS-Datei beschrieben sind und mit ihren vordefinierten Parametern angelegt werden.
Connection bearbeiten:
- Wählen Sie eine der Connections aus und klicken Sie auf die Schaltfläche [Connection bearbeiten].
- Das Dialogfenster „Connection bearbeiten“ wird angezeigt.
- Ändern Sie hier beispielsweise den Namen der Connection.
- Für WAGO Geräte können Sie beispielsweise unter „Pfad“ auswählen, welche Daten der angeschlossenen I/O-Module für die Connection verwendet werden sollen.
Wählen Sie beispielsweise nur die Analogeingangsmodule aus. - Mit [OK] bestätigen Sie Ihre Änderungen.
Tipp: Den Zusammenhang zwischen Ein-/Ausgangsdatenpunkten und dem Handling über Assembly-Instanzen verdeutlicht Ihnen die Beispielkonfiguration für den Datenaustausch mit einem WAGO EtherNet/IP Feldbuskoppler 750-363.
Weitere Connections anlegen (Optional):
- Erstellen Sie eine neue Connection, indem Sie auf die Schaltfläche [Connection hinzufügen] klicken.
- Im Dialogfenster „Connection hinzufügen“ geben Sie die Parameter der Verbindung vor (siehe Register „Connection“).
- Um die Connection anzulegen, klicken Sie auf [OK].
- Die Connection wird in der Liste angezeigt.
Ein-/Ausgangsdatenpunkte für Connections anpassen:
Hinweis: Für WAGO Feldbuskoppler erfolgt das Anlegen und Anpassen von Ein-/Ausgangsdaten automatisch gemäß Knotenaufbau. Das im Folgenden beschriebene Anlegen und Anpassen der Ein-/Ausgangsdatenpunkte können Sie nur für zusätzlich selbst erstellte, generische Connections vornehmen.
- Wählen Sie die Connection aus, für welche Sie Ein-/Ausgangsdatenpunkte anzeigen oder bearbeiten möchten.
- Ein-/Ausgangsdatenpunkte werden kontextsensitiv zur ausgewählten Connection im Register „Ein-/Ausgangsdaten“ angezeigt (sofern diese bereits über die EDS vordefiniert sind).
Handelt es sich um eine „Exclusive Owner“-Connection, sehen Sie hier beispielsweise Datenpunkte für Eingänge (T→O) und Datenpunkte für Ausgänge (O→T). - Um Einträge direkt in der Tabelle zu ändern, klicken Sie doppelt auf die jeweiligen Felder.
Neue Ein-/Ausgangsdatenpunkte anlegen (optional oder für selbst angelegte Connections):
Bei modularen Geräten und bei generischen Connections müssen Sie die Ein-/Ausgangsdatenpunkte manuell anlegen.
Hinweis: Beachten Sie dabei, welche Möglichkeiten das Gerät bietet, beispielsweise, welche Assemblies unterstützt werden. Diese Angaben finden Sie im jeweiligen Produkthandbuch. Achten Sie außerdem auf die verwendete Knotenkonfiguration (I/O-Module, Anzahl, Art etc.).
- Um einen Eingangsdatenpunkt anzulegen, klicken Sie mit der rechten Maustaste auf „Eingang (T → O)“ und wählen [Hinzufügen].
- Um einen Ausgangsdatenpunkt anzulegen, klicken Sie mit der rechten Maustaste auf „Ausgang (O → T)“ und wählen [Hinzufügen].
- Tipps: Alternativ legen Sie mehrere Datenpunkte an, indem Sie [Mehrere hinzufügen] wählen.
Wenn Sie Datenpunkte an einer bestimmten Stelle in der Datenpunktliste anlegen möchten, dann wählen Sie Hinzufügen/Mehrere hinzufügen im Kontextmenü eines der vorhandenen Datenpunkte. - Passen Sie Name, Datentyp und Bit-Größe bei Bedarf durch Doppelklick auf den jeweiligen Wert des Ein-/Ausgangsdatenpunktes an.
- Falls erforderlich, passen Sie die Parameter für die Eingangs- und Ausgangsgröße der Connection an.
- Um die Änderungen zu übernehmen, klicken Sie auf [Enter].
Sie haben nun die Datenpunkte für die ausgewählte(n) Connection(s) festgelegt. Die Connections und Datenpunkte werden im Feldbuskonfigurator für den Controller zur Auswahl angeboten.
Einstellungen im Register „Zielkonfiguration“:
Einstellungen im Register „Zielkonfiguration“ sind für den Feldbuskoppler 750-363 nicht erforderlich, da sie nicht in der EDS-Datei definiert sind.
Andere Slave-Geräte können hier Parameter besitzen. Diese können Sie dann weiter bearbeiten (siehe Register „Zielkonfiguration“).
Anwenderparameter einstellen:
- Wechseln Sie in das Register „Anwenderparameter“.
- Hier werden Parameter angezeigt, die in der EDS-Datei definiert sind. Für den Feldbuskoppler 750-363 ist lediglich der Wert „Failure reaction“ vordefiniert.
- Wählen Sie im Auswahlfeld „Failure reaction“ aus, wie der Feldbuskoppler im Fehlerfall reagieren soll.
- Experteneinstellung: Bei Bedarf können Sie weitere Parameter anlegen. Klicken Sie dazu im Kontextmenü auf Hinzufügen. Sie müssen hierzu jedoch Kenntnis über den genauen Pfad und gültige Datentypen/Werte haben.
- Um den/die Parameter für das Gerät zu übernehmen, klicken Sie das jeweilige Kontrollkästchen in der Spalte „Schreiben“ an.
Hinweis: Beachten Sie, dass das Schreiben nur dann erfolgt, wenn im Feldbuskonfigurator, im Register „Kommunikationseinstellungen”, die Option „Anwenderparameter“ aktiviert ist (standardmäßig aktiviert).
- Die Konfiguration des Slaves ist abgeschlossen.
Verbindung zwischen Master und Slaves konfigurieren
Die Verbindung zwischen Master und Slaves konfigurieren Sie im Feldbuskonfigurator. Hier werden die im Slave konfigurierten Connections mit ihren Datenpunkten angezeigt und für den Controller bereitgestellt.
- Klicken Sie auf den EtherNet/IP-Konnektor eines der beiden verbundenen Geräte.
- Öffnen Sie den EtherNet/IP-Feldbuskonfigurator, indem Sie auf die Schaltfläche [Konfigurator] klicken.
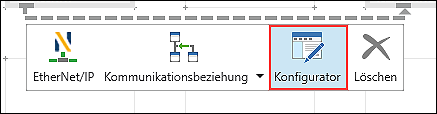
- Der Feldbuskonfigurator wird geöffnet. Die Verbindung wird im Kopfbereich des Konfigurators angezeigt. Falls mehrere Slaves mit einem Master verbunden sind, können Sie die Auswahl unter „Selektierte Verbindung“ ändern.
- Der Feldbuskonfigurator ist in zwei Spalten unterteilt:
Auf der linken Seite ist zunächst das Register „Kommunikationsverbindungen“ geöffnet, welches die Connections mit den Datenpunkten anzeigt, die über den Bus vom Slave zum Master übertragen werden.
Die rechte Seite zeigt die auf dem Slave verfügbaren Connections an. In einer Baumstruktur werden außerdem die Eingangs-/Ausgangsdaten mit den einzelnen Datenpunkten angezeigt. - Damit die Connections beim Verbinden vom Master aufgebaut werden, ziehen Sie die gewünschten Connections mit der Maus vom rechten in den linken Bereich (Register „Kommunikationsverbindungen“). Alternativ wählen Sie Bereitstellen im Kontextmenü der Connection.
- Hinweis: Connections werden immer als Ganzes mit allen Datenpunkten für den Master bereitgestellt.
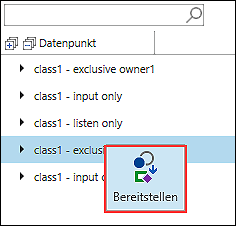
Connection konfigurieren:
- Um die Connection weiter zu konfigurieren, klicken Sie auf die Schaltfläche [...] links neben der Connection.
- Das Dialogfenster „Connection bearbeiten“ wird geöffnet.
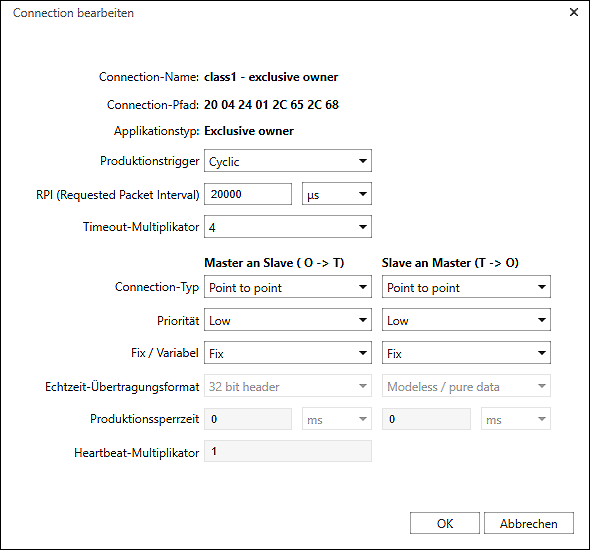
- Nehmen Sie die Einstellungen entsprechend Feldbuskonfigurator – Dialogfenster „Connection bearbeiten“ vor. Für das WAGO Gerät sind in der Regel keine Änderungen erforderlich.
- Klicken Sie auf [OK].
Mapping zwischen Datenpunkten und Programmvariablen durchführen:
- Um Datenpunkte der Connection auf Programmvariablen zu mappen, bzw. neue Programmvariablen durch das Mapping zu erstellen, klicken Sie doppelt in das jeweilige Eingabefeld der Spalte „Variable“.
- Vergeben Sie einen Namen. Geben Sie beispielsweise für den ersten Eingangsdatenpunkt die Variable „in“ ein und für den ersten Ausgangsdatenpunkt die Variable „out“.
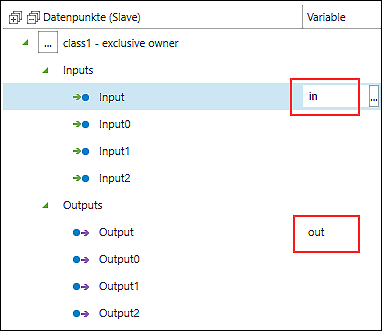
- Durch das Mapping werden neue, globale Variablen in der Master-Applikation erzeugt. Damit wird die Verbindung zum Slave hergestellt.
- Tipp: Die Schaltfläche [...] hinter dem Variablenfeld öffnet die Eingabehilfe. Dort können Sie alternativ bereits vorhandene Programmvariablen für das Mapping auswählen.
- Hinweis: Beachten Sie, dass auf Ein-/Ausgangsdatenpunkte vom Datentyp BOOL nur Programmvariablen vom Datentyp BYTE gemappt werden können.
Auf Datenpunkte zugreifen
- Öffnen Sie die Programmstruktur und das Hauptprogramm des Masters.
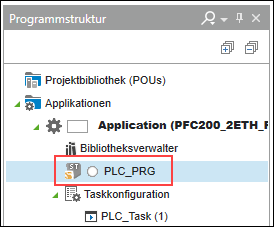
- Verwenden Sie die Variablen in Ihren Programm.
Legen Sie in Ihrem Programm beispielsweise eine Variable „read“ an, die den Wert von „in“ einliest:read:=in;und/oder schreiben Sie einen Wert in die Variable „out“:out:=16#ABAB; - Tipp: Die Eingabehilfe zur einfachen Auswahl der Variable öffnen Sie mittels Taste [F2].
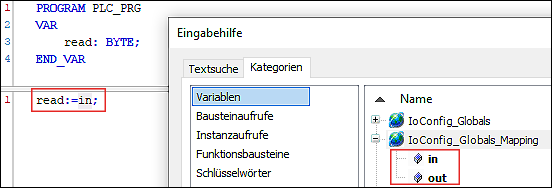
- Auf diese Weise können Slave-Datenpunkte einer EtherNet/IP-Connection für den Master bzw. im Programm des Masters verwendet werden.
Kommunikationseinstellungen vornehmen
- Wechseln Sie zurück in den Feldbuskonfigurator.
- Öffnen Sie das Register „Kommunikationseinstellungen“.
- Standardmäßig ist hier die Option „Kompatibilitätsprüfung“ ausgewählt, die dafür sorgt, dass der Slave eine Kompatibilitätsprüfung für die Parameter des Typenschildes durchführt. Für den Feldbuskoppler kann diese Einstellung beibehalten werden.
- Weitere Infos zur Funktionsweise der Kompatibilitätsprüfung finden Sie unter Register „Kommunikationseinstellungen”.
Testen der Konfiguration
- Wechseln Sie in die Netzwerkansicht und wählen Sie den Master aus.
- Klicken Sie im Menüband auf die Schaltfläche [Verbinden].
- Bestätigen Sie das Meldungsfenster für die Parameteränderungen mit [OK].
- Loggen Sie sich auf dem Gerät ein.
(Für neue WAGO Geräte ohne Anpassung der Zugriffsdaten, verwenden Sie den Benutzernamen „admin“ und das Passwort „wago“.) - Das Gerät ist verbunden.
- Öffnen Sie im Menüband das Register „PROGRAMM“ und klicken Sie auf die Schaltfläche [Start].
- Das Programm läuft. Sie können jetzt im Feldbuskonfigurator oder im Web-Based-Management des Controllers die Verbindung und den Datenaustausch testen:
- Testen im Feldbuskonfigurator:
Öffnen Sie das Register „Kommunikationsstatus“ im Feldbuskonfigurator. - Sie sehen hier die Meldung „Adapter is running“.
Hinweis: Falls der Status sich nicht automatisch aktualisiert, klicken Sie auf die Schaltfläche [Slave-Diagnose bestätigen]. - Ist der angezeigte Wert für „NumDiagSlaves“ = 0, sind alle Slaves korrekt konfiguriert.
Sollte dies nicht der Fall sein, prüfen Sie, ob eingegebene Datentypen und Größen der Ein-/Ausgangsdatenpunkte der Connection zu den Datengrößen angeschlossenen I/O-Modulen passen. - Testen der Konfiguration im Web-Based-Management:
Hinweis: Beachten Sie, dass nur WAGO Geräte über ein Web-Based-Management verfügen.
Öffnen Sie das Web-Based-Management des Masters, indem Sie in einem Browserfenster die IP-Adresse eingeben.
Öffnen Sie im Web-Based-Management die Seite „I/O Data“. - Sie sehen hier alle Ein- und Ausgangskanäle mit den Werten, die Sie im Programm vorgegeben haben, bzw. die eingelesen wurden.
 Hinweis
Hinweis
Bei fehlschlagender EtherNet/IP-Kommunikation WBM-Einstellungen prüfen
Ist keine EtherNet/IP-Kommunikation möglich, prüfen Sie, ob die Funktion „Enable Binary Padding“ im WBM auf der Seite „EtherNet/IP“ des Feldbuskopplers deaktiviert ist (Standardeinstellung). Nur dann ist eine Kommunikation via EtherNet/IP möglich. Ist „Enable Binary Padding“ hingegen aktiviert, werden die Assembly-Instanzen 101 bis 109 auf eine gerade Byte-Anzahl aufgefüllt. Damit stimmt die zu übertragende Byte-Größe nicht mit der vom Feldbuskoppler erwarteten überein, so dass die Kommunikation abbricht.
Prüfen Sie außerdem die im WBM eingestellte Header-Konfiguration: Für „RUN/IDLE Header“ ist lediglich „Originator to Target“ aktiviert. Ändern Sie diese Einstellungen nicht, ansonsten kommt es zu einem Verbindungsabbruch, da die Header-Informationen bereits durch die EDS des Gerätes festgelegt sind.