Connecter le contrôleur (maître) à l'appareil WAGO (esclave)
Dans ce qui suit, vous connectez un contrôleur 750-8216 (scanner EtherNet/IP en tant que maître) avec un coupleur de bus de terrain 750-363 (adaptateur EtherNet/IP en tant qu'esclave).
Le contrôleur 750-8216 sert ici d'exemple. Un autre contrôleur PFC200 de 2e génération, un contrôleur Edge ou un écran tactile peuvent également être utilisés ici (voir les appareils pris en charge sous Appareils WAGO en tant que maître EtherNet/IP (lié à une licence)).
Au lieu du coupleur de bus de terrain 750-363 (et ses variantes), par exemple, des appareils EtherNet/IP du WAGO I/O System Field peuvent également être utilisés (voir les appareils pris en charge sous Appareils WAGO en tant qu'esclaves EtherNet/IP)
Le coupleur de bus de terrain 750-363 est déjà intégré au catalogue produits via un fichier EDS.
 Remarque
Remarque
Connecter les appareils EtherNet/IP au port X1 du contrôleur !
Connectez toujours les appareils EtherNet/IP au port X1 du contrôleur. Seul ce port est utilisé pour la communication EtherNet/IP.
Placer les appareils dans la vue communication
- Sélectionnez le contrôleur et le coupleur de bus de terrain dans le catalogue produits et faites-les glisser avec la souris dans l'affichage réseau (vue communication).
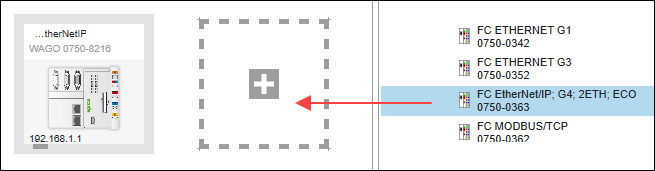
Configurer les modules d'E/S dans la vue de détail de l'appareil
- Double-cliquez sur le coupleur de bus de terrain pour ouvrir la vue de détail de l’appareil (au choix sous forme graphique ou de tableau).
- Remarque : si vous ne voyez pas de vue de nœud graphique pour le coupleur de bus de terrain WAGO, vous n'utilisez pas la version actuelle de l'appareil, mais une version obsolète (marquée comme « deprecated » dans le catalogue produits et dans l'info-bulle de l'appareil). L'appareil est entièrement fonctionnel, mais les données d'entrée/sortie doivent être créées manuellement. Les nouveaux coupleurs de bus de terrain WAGO génèrent automatiquement des données d'entrée/sortie à partir de la configuration du nœud. Si vous souhaitez passer à une nouvelle version, supprimez l'ancien appareil de votre projet et insérez-en un nouveau. Veuillez noter que tout mappage existant dans le configurateur de bus de terrain doit également être recréé dans ce cas.
- Disposez les modules d'E/S utilisés de manière analogue à votre matériel. Pour ce faire, déplacez-les du catalogue produits pour les placer derrière l'appareil.
- Paramétrez les modules d'E/S en les sélectionnant et en effectuant les paramétrages dans le panneau de commande « Paramètres ».
- Remarque : si vous modifiez les modes de fonctionnement/les longueurs des images de process/les tailles des boîtes mail d'un module d'E/S, cliquez une fois sur l'onglet « Données d'entrée/de sortie » après la configuration pour mettre à jour l'affichage des tailles d'octet pour les points de données d'entrée/de sortie.
- Rebasculez dans l’affichage réseau.
- Procédez de la même façon avec le deuxième appareil.
Connecter les appareils
- Dans l’affichage réseau (vue communication), cliquez sur le connecteur gris (EtherNet/IP) au niveau de l'un des appareils et maintenez le bouton de souris enfoncé.
- Pour connecter les appareils entre eux, placez la ligne de connexion sur le connecteur de même type du deuxième appareil. Relâchez le bouton de la souris dès qu'un signe « plus » vert s'affiche.
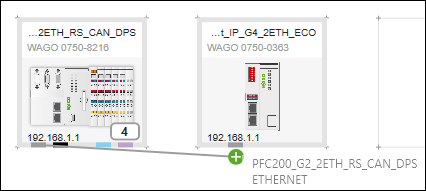
- Les appareils sont connectés. Vous reconnaissez le rôle automatiquement attribué des appareils à la flèche de la ligne de connexion : celle-ci commence par le maître et termine par l'esclave.
- Une icône d'avertissement jaune dans le cadre de périphérique du maître indique qu'une licence est nécessaire pour utiliser la fonctionnalité EtherNet/IP.
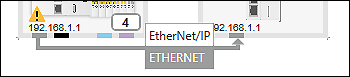
- Vous pouvez utiliser l'appareil en mode évaluation pendant une période limitée de 30 jours sans licence. Sinon, suivez les points ci-dessous.
Utiliser la licence pour le maître EtherNet/IP
- Si vous avez déjà acheté une licence, saisissez-la d'abord dans e!COCKPIT sur : Vue Backstage > Page « Licences », [Gestionnaire de licence] > [Saisir la licence].
- Une fois la licence enregistrée, ouvrez les panneaux « Licences disponibles » et « Gestion de licences de projet » (via le ruban de menu > onglet « AFFICHAGE » > boutons [Licences disponibles] et [Gestion de licences de projet]).
- Utilisez l'option « Tout assigner automatiquement » dans le panneau « Gestion de licences de projet » (recommandé).
Vous pouvez également faire glisser la licence du panneau « Licences disponibles » sur l'appareil approprié dans le panneau « Licence de projet » ou faites glisser la licence directement sur l'appareil dans la vue Réseau. - Chargez ensuite la licence dans l'appareil en synchronisant (bouton [Synchroniser] dans l'onglet « APPAREIL » du ruban ou dans le panneau « Gestion de licences de projet »).
 Remarque
Remarque
Informations sur les licences dans le manuel produit e!COCKPIT !
La gestion des licences est détaillée dans le manuel produit pour e!COCKPIT. Il décrit comment acquérir des licences, les activer, attribuer des appareils et les lier dans l'appareil (voir le manuel produit e!COCKPIT sous « Acquisition de licence », « Activer la licence » et « Activer des licences Runtime »).
 Remarque
Remarque
« WAGOupload » peut être utilisé pour la mise en service en série
Le logiciel « WAGOupload » est disponible comme alternative à la mise en service d'un plus grand nombre de contrôleurs. Ce logiciel peut également être utilisé pour charger des licences et des projets dans le contrôleur.
Définir les paramètres de l'appareil dans le panneau de commande « Paramètres »
Allez dans le panneau de commande « Paramètres » pour modifier les paramètres ou réglages des appareils ajoutés. Le panneau de commande est ouvert par défaut. Si ce n'est pas le cas, vous pouvez l'ouvrir via le menu contextuel de l'appareil et le bouton [Paramètres].

Les onglets, masques de saisie et champs de sélection dans le panneau de commande « Paramètres » sont spécifiques à l’appareil. Les possibilités de paramétrage affichées dépendent du contenu du fichier de description d’appareil correspondant.
Contrôleur (maître) :
- Sélectionnez le contrôleur (maître) dans la vue réseau.
- Paramétrez d'abord l'interface EtherNet/IP du contrôleur :
Saisissez l'adresse IP du contrôleur dans le panneau « Paramètres », dans l'onglet « Appareil ».
Remarque : le maître doit être hors ligne pour cette modification. 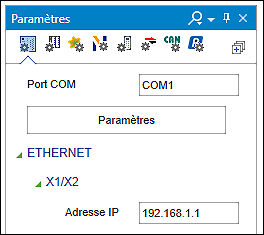
- Pour ajouter plus de données de contrôleur dans e!COCKPIT, cliquez sur le bouton [Paramètres] du même onglet.
- L'outil intégré « WAGO Ethernet Settings » s'ouvre.
- Attendez que la configuration du contrôleur s'affiche.
- Fermez à nouveau « WAGO Ethernet Settings ».
- Confirmer le transfert des données de configuration dans e!COCKPIT avec [Compiler].
- L'affichage est mis à jour dans le panneau « Paramètres », onglet « Appareil » :
Par exemple, l'adresse MAC du contrôleur est maintenant affichée ici.
Remarque : EtherNet/IP utilise uniquement l'interface réseau X1 pour la communication.
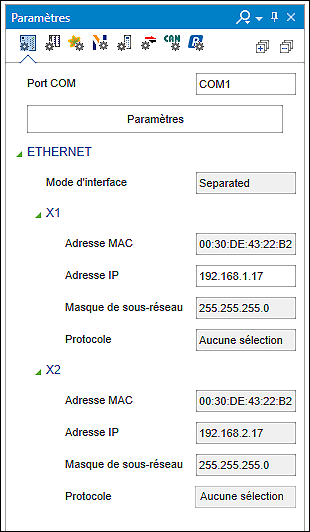
Remarque : L'onglet « EtherNet/IP » sur le panneau de commande contient également l'adresse IP et l'ID MAC, mais est uniquement à titre d'information. Vous ne pouvez effectuer des réglages que dans l'onglet « Appareil ».
Coupleur de bus de terrain (esclave) :
- Sélectionnez le coupleur de bus de terrain (esclave) dans la vue du réseau.
- Dans le panneau « Paramètres », onglet « EtherNet/IP », vous pouvez voir que l'appareil esclave contient déjà des informations sur l'appareil. Il s'agit des données de la plaque signalétique du fichier EDS. Ces données n'ont pas besoin d'être modifiées.
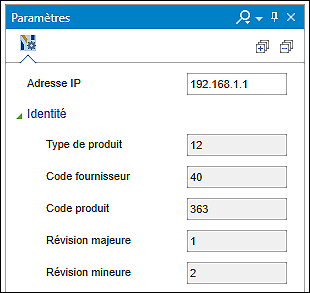
- Saisissez l'adresse IP de l'esclave.
Configurer l'esclave
Vous effectuez la configuration de l'esclave dans le configurateur de points de données.
- Ouvrez le configurateur de points de données en double-cliquant sur la vignette de l'appareil de l'esclave.
- Commencez d'abord dans l'onglet « Connexion » ouvert.
- Il y a déjà des entrées dans ce registre. Il s'agit de connexions décrites dans le fichier EDS et créées avec leurs paramètres prédéfinis.
Éditer une connexion :
- Sélectionnez l'une des connexions et cliquez sur le bouton [Modifier la connexion].
- La boîte de dialogue « Modifier la connexion » s'affiche.
- Modifiez ici le nom de la connexion, par exemple.
- Pour les appareils WAGO, par exemple, vous pouvez sélectionner sous « Chemin » quelles données des modules E/S connectés doivent être utilisées pour la connexion.
Par exemple, sélectionnez uniquement les modules d'entrées analogiques. - Confirmez vos modifications avec [OK].
Astuce : La relation entre les points de données d'entrée/sortie et la gestion via les instances d'assemblage est rendue plus claire pour vous par le Exemple de configuration pour l'échange de données avec un coupleur de bus de terrain WAGO EtherNet/IP 750-363.
Créez d'autres connexions (facultatif) :
- Créez une nouvelle connexion en cliquant sur le bouton [Ajouter une connexion].
- Dans la boîte de dialogue « Ajouter une connexion », indiquez les paramètres de connexion (voir Onglet « Connexion »).
- Pour créer la connexion, cliquez sur [OK].
- La connexion est affichée dans la liste.
Ajustez les points de données d'entrée/sortie pour les connexions :
Remarque : pour les coupleurs de bus de terrain WAGO, la création et l'adaptation des données d'entrée/sortie s'effectuent automatiquement en fonction de la structure du nœud. Vous ne pouvez créer et adapter les points de données d'entrée/sortie décrits ci-dessous que pour les connexions génériques que vous avez créées vous-même.
- Sélectionnez la connexion pour laquelle vous souhaitez afficher ou modifier les points de données d'entrée/sortie.
- Les points de données d'entrée/sortie sont affichés de manière contextuelle pour la connexion sélectionnée dans l'onglet « Données d'entrée/sortie » (à condition qu'ils aient déjà été prédéfinis via l'EDS).
S'il s'agit d'une connexion « Propriétaire exclusif », vous verrez, par exemple, des points de données pour les entrées (T → O) et des points de données pour les sorties (O → T). - Pour modifier les entrées directement dans le tableau, double-cliquez sur les champs respectifs.
Créez de nouveaux points de données d'entrée/sortie (facultatif ou pour les connexions que vous avez créées vous-même) :
Avec les appareils modulaires et les connexions génériques, vous devez créer les points de données d'entrée/sortie manuellement.
Remarque : Veuillez noter les options offertes par l'appareil, par exemple les assemblages pris en charge. Vous pouvez trouver ces informations dans le manuel produit correspondant. Faites également attention à la configuration du nœud utilisé (modules d'E/S, nombre, type, etc.).
- Pour créer un point de données d'entrée, cliquez avec le bouton droit sur « Entrée (T → O) » et sélectionnez [Ajouter].
- Pour créer un point de données de sortie, faites un clic droit sur « Sortie (O → T) » et sélectionnez [Ajouter].
- Conseils : Vous pouvez également créer plusieurs points de données en sélectionnant [Ajouter plusieurs].
Si vous souhaitez créer des points de données à un certain point dans la liste des points de données, sélectionnez Ajouter/Ajouter plusieurs dans le menu contextuel de l'un des points de données existants. - Si nécessaire, ajustez le nom, le type de données et la taille en bits en double-cliquant sur la valeur respective du point de données d'entrée/sortie.
- Si nécessaire, ajustez les paramètres de taille d'entrée et de sortie de la connexion.
- Pour appliquer les modifications, cliquez sur [Entrée].
Vous avez maintenant défini les points de données pour la ou les connexions sélectionnées. Les connexions et les points de données sont proposés à la sélection dans le configurateur de bus de terrain du contrôleur.
Paramètres dans l'onglet « Configuration cible » :
Les réglages dans l'onglet « Configuration cible » ne sont pas nécessaires pour le coupleur de bus de terrain 750-363 car ils ne sont pas définis dans le fichier EDS.
D'autres appareils esclaves peuvent avoir des paramètres ici. Vous pouvez ensuite les modifier davantage (voir Onglet « Configuration cible »).
Définissez les paramètres utilisateur :
- Passez à l'onglet « Paramètres utilisateur ».
- Les paramètres définis dans le fichier EDS sont affichés ici. Pour le coupleur de bus de terrain 750-363, seule la valeur « Failure reaction configuration » est prédéfinie.
- Dans le champ de sélection « Failure reaction configuration », sélectionnez la manière dont le coupleur de bus de terrain doit réagir en cas d'erreur.
- Réglage expert : Si nécessaire, vous pouvez créer des paramètres supplémentaires. Pour cela, cliquez sur Ajouter dans le menu contextuel. Pour ce faire, cependant, vous devez connaître le chemin exact et les types/valeurs de données valides.
- Pour appliquer le(s) paramètre(s) à l'appareil, cochez la case correspondante dans la colonne « Ecrire ».
Remarque : Notez que l'écriture n'a lieu que si l'option « Paramètres utilisateur » est activée sous Onglet « Paramètres de communication », dans le configurateur de bus de terrain (activée par défaut).
- La configuration de l'esclave est terminée.
Configurer la connexion entre le maître et les esclaves
Vous configurez la connexion entre le maître et les esclaves dans le configurateur de bus de terrain. Les connexions configurées dans l'esclave sont affichées ici avec leurs points de données et mises à disposition du contrôleur.
- Cliquez sur le connecteur EtherNet/IP de l'un des deux appareils connectés.
- Cliquez sur le bouton [Configurateur] pour ouvrir le configurateur de bus de terrain EtherNet/IP.
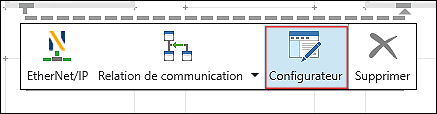
- Le configurateur de bus de terrain s'ouvre. La connexion est affichée dans l'en-tête du configurateur. Si plusieurs esclaves sont connectés à un maître, vous pouvez modifier la sélection sous « Connexion sélectionnée ».
- Le configurateur de bus de terrain est divisé en deux colonnes :
L'onglet « Connexions de communication » est d'abord ouvert sur le côté gauche, qui montre les connexions avec les points de données qui sont transmises via le bus de l'esclave au maître.
Le côté droit montre les connexions disponibles sur l'esclave. Les données d'entrée/sortie avec les points de données individuels sont également affichées dans une structure arborescente. - Pour que les connexions soient établies par le maître lors de la connexion, faites glisser les connexions souhaitées avec la souris de la zone droite vers la zone gauche (onglet « Connexions de communication »). Sinon, sélectionnez Mettre à disposition dans le menu contextuel de la connexion.
- Remarque : Les connexions sont toujours fournies dans leur ensemble avec tous les points de données pour le maître.
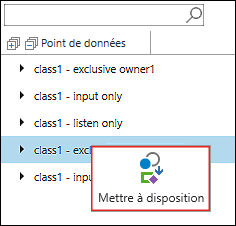
Configurer la connexion :
- Pour configurer davantage la connexion, cliquez sur le bouton [...] à gauche de la connexion.
- La fenêtre de dialogue « Modifier la connexion » s'ouvre.
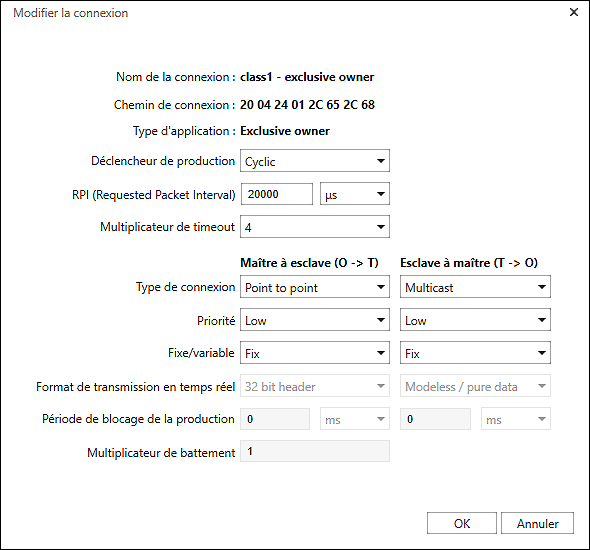
- Effectuez les réglages selon Configurateur de bus de terrain - Fenêtre de dialogue « Modifier la connexion ». En règle générale, aucune modification n'est requise pour l'appareil WAGO.
- Cliquez sur [OK].
Effectuez le mappage entre les points de données et les variables de programme :
- Pour mapper les points de données de la connexion à des variables de programme ou pour créer de nouvelles variables de programme via le mappage, double-cliquez dans le champ de saisie correspondant de la colonne « Variable ».
- Donnez lui un nom. Par exemple, saisissez la variable « in » pour le premier point de données d'entrée et la variable « out » pour le premier point de données de sortie.
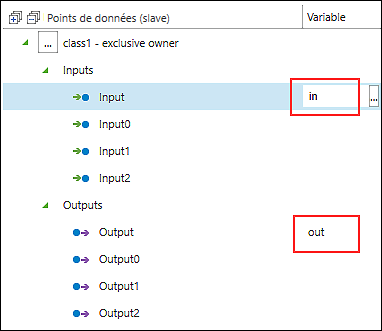
- Le mappage crée de nouvelles variables globales dans l'application maître. La connexion avec l'esclave est ainsi établie.
- Astuce : Le bouton [...] derrière le champ de variable ouvre l'aide à la saisie. Là, vous pouvez également sélectionner des variables de programme existantes pour le mappage.
- Remarque : Seules les variables de programme de type BYTE peuvent être affectées à des points de données d'entrée/sortie de type BOOL.
Accéder à des points de données
- Ouvrez la structure de programme et le programme principal du maître.
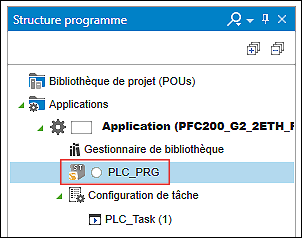
- Utilisez les variables dans votre programme.
Par exemple, créez une variable « read » dans votre programme qui lit la valeur de « in » :read:=in;et/ou écrire une valeur dans la variable « out » :out:=16#ABAB; - Conseil : pour une sélection simple de la variable, ouvrez l’aide à la saisie en appuyant sur la touche [F2].
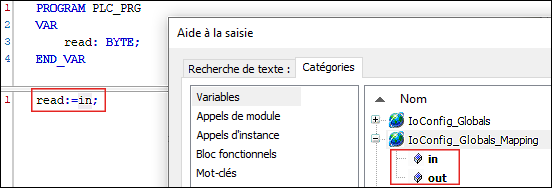
- De cette manière, les points de données esclaves d'une connexion EtherNet/IP peuvent être utilisés pour le maître ou dans le programme du maître.
Définir les paramètres de communication
- Revenez au configurateur de bus de terrain.
- Ouvrez l'onglet « Paramètres de communication ».
- Par défaut, l'option « Contrôle de compatibilité » est sélectionnée ici, ce qui garantit que l'esclave effectue un contrôle de compatibilité pour les paramètres de la plaque signalétique. Ce réglage peut être conservé pour le coupleur de bus de terrain.
- Pour plus d'informations sur le fonctionnement de la vérification de compatibilité, reportez-vous à la section Onglet « Paramètres de communication ».
Tester la configuration
- Basculez vers la vue réseau et sélectionnez le maître.
- Dans le menu, cliquez sur le bouton [Connecter].
- Confirmez la fenêtre de message pour les changements de paramètres avec [OK].
- Connectez-vous à l'appareil.
(Pour les nouveaux appareils WAGO sans adapter les données d'accès, utilisez le nom d'utilisateur « admin » et le mot de passe « wago ».) - L'appareil est connecté.
- Ouvrez l'onglet « PROGRAMME » dans le ruban de menu et cliquez sur le bouton [Démarrer].
- Le programme est en cours d’exécution. Vous pouvez maintenant tester la connexion et l'échange de données dans le configurateur de bus de terrain ou dans la gestion Web du contrôleur :
- Test dans le configurateur de bus de terrain :
Ouvrez l'onglet « Etat de communication » dans le configurateur de bus de terrain. - Vous verrez ici le message « L'adaptateur est en cours d'exécution ».
Remarque : Si l'état ne se met pas à jour automatiquement, cliquez sur le bouton [Confirmer le diagnostic de l'esclave]. - Si la valeur affichée pour « NumDiagSlaves » = 0, tous les esclaves sont configurés correctement.
Si ce n'est pas le cas, vérifiez si les types de données saisis et les tailles des points de données d'entrée/sortie de la connexion correspondent aux tailles de données des modules d'E/S connectés. - Test de la configuration dans la gestion basée sur le Web :
Remarque : Notez que seuls les appareils WAGO ont une gestion basée sur le Web.
Ouvrez la gestion Web du maître en saisissant l'adresse IP dans une fenêtre de navigateur.
Ouvrez la page « Données d'E/S » dans la gestion basée sur le Web. - Ici, vous pouvez voir tous les canaux d'entrée et de sortie avec les valeurs que vous avez spécifiées dans le programme ou qui ont été lues.
 Remarque
Remarque
Vérifiez les paramètres WBM, si la communication EtherNet/IP échoue
Si aucune communication EtherNet/IP n'est possible, vérifiez si la fonction « Enable Binary Padding » est désactivée dans le WBM sur la page « EtherNet/IP » du coupleur de bus de terrain (réglage par défaut). Ce n'est qu'alors que la communication via EtherNet/IP est possible. Si, par contre, l'option « Activer le remplissage binaire » est activée, les instances d'assemblage 101 à 109 sont remplies d'un nombre pair d'octets. Cela signifie que la taille de l'octet à transmettre ne correspond pas à celle attendue par le coupleur de bus de terrain, de sorte que la communication est interrompue.
Vérifiez également la configuration de l'en-tête définie dans le WBM : seul « Originator to Target » est activé pour « RUN/IDLE Header ». Ne modifiez pas ces paramètres, sinon la connexion sera interrompue car les informations d'en-tête sont déjà définies par le SDE du périphérique.